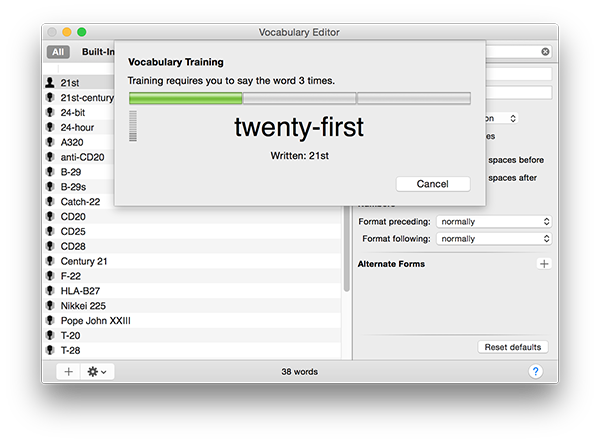Editing Dragon's Vocabulary
The Vocabulary Editor allows you to view and edit the list of words Dragon understands.
To open the Vocabulary Editor window
- Say Edit Vocabulary.
- Click the
 icon in the menu bar and select Edit Vocabulary...
icon in the menu bar and select Edit Vocabulary...
The Vocabulary listWhen you first open the Vocabulary Editor, you will see all existing vocabulary items in the list.
You can click All, Built-In, or User at the top of the window to narrow the list of vocabulary shown. You can also filter the list by using the Search field. Click the
Both the written and spoken forms are searched. For example, a Contains search for "dash" lists "balderdash," because its written form contains "dash," but also "—," because its spoken form is "em-dash." To empty the search field and display the full vocabulary list, click the |
||||
Adding a User vocabulary itemYou can add words, short phrases, abbreviations, or other items to the User vocabulary for your profile.
|
||||
Editing a vocabulary item
Alternate Forms
More settingsThe Vocabulary Editor window info area also displays automatic formatting settings such as capitalization and spacing for the vocabulary term and the words around it. You can edit these features for all User vocabulary items, and for most built-in vocabulary items:
Example: For an abbreviated form of address, such as "Sr." as an abbreviation for "Señor," you might choose to change the Next word to Capitalized. This tells Dragon that the word following the vocabulary item (Sr.) should always be capitalized (for example, Sr. Rios). Example: Short words such as "in" or "the" are generally lower case in titles (Alice's Adventures in Wonderland or Sense and Sensibility). Example: Internet extensions such as ".com" have no preceding spaces. Example: Numbers after the pound sign (#) are automatically formatted as numerals. |
||||
Training a vocabulary itemIf a vocabulary item is not being recognized correctly, you might wish to train the pronunciation of the item so that Dragon can learn how you pronounce it.
|
||||
Deleting a user vocabulary itemTo delete a vocabulary item from your user profile, select the word and do one of the following:
A dialog appears confirming that you want to delete the item. |
||||
Exporting vocabulary itemsYou may want to export user vocabulary items to share them with another profile. For example, if you are using Dragon in an office, you might have a specialized vocabulary you want to share with other users. To export vocabulary:
An XML file is created. |
||||
Importing vocabulary items
|
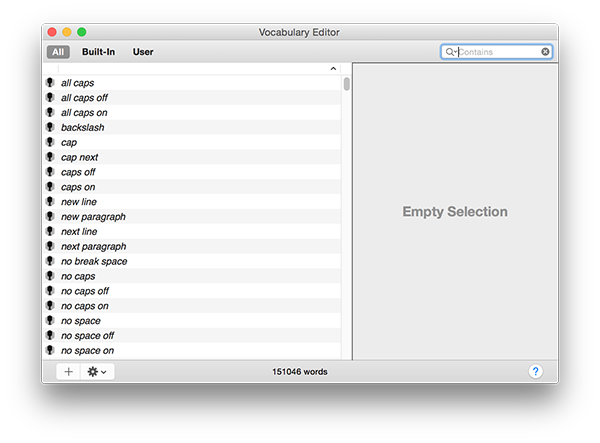
 icon are part of the built-in vocabulary.
icon are part of the built-in vocabulary.  icon are vocabulary items you created.
icon are vocabulary items you created. icon in the search field to select the type of search:
icon in the search field to select the type of search: in the search field or press the
in the search field or press the  button at the bottom left corner of the window.
button at the bottom left corner of the window. 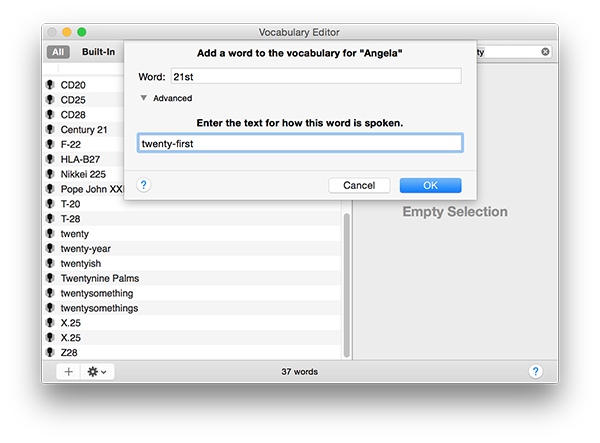
.png)
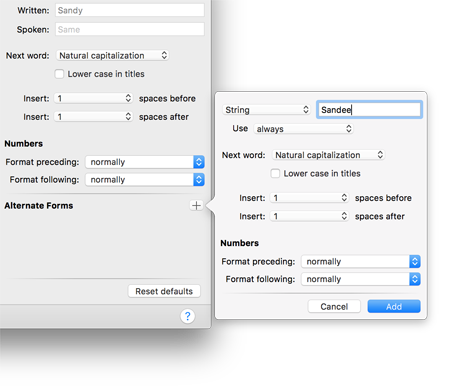
 icon and select
icon and select