DragonPad
While Dragon offers dictating and editing capabilities in most applications, you can also use the DragonPad to dictate and edit your text, then transfer it into your document or text field.
If you want to mix dictation and typing in an application other than Microsoft Word or TextEdit, use DragonPad to avoid navigation errors. See Dictating and typing for more on this topic.
What you can do in DragonPad
- Dictate text
- Use Correction
- Select and replace text
- Cut, copy and paste
- Adjust capitalization and spacing
You cannot apply text formatting such as bold or italic.
Using DragonPad
- Make sure the target application – the application you want to dictate into – is open, and the cursor is in the field where you want the text to appear.
- Say Show DragonPad, or click the
 icon in the menu bar and select Help > DragonPad.
icon in the menu bar and select Help > DragonPad. - Dictate your text.
- Revise your text as needed.
- Say Click Transfer or click the Transfer button.
The target application should appear in the Title Bar.
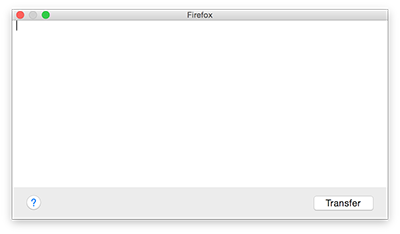
DragonPad will close, and the text you dictated should appear in the target application.
Closing DragonPad
To close DragonPad without transferring the dictated text:
- Say Hide DragonPad.
- Click the
 icon in the upper left corner of the DragonPad window.
icon in the upper left corner of the DragonPad window.
Or
Your text will automatically be saved, and will appear next time you open DragonPad.