Activate and Register
If you completed your initial installation without entering a serial number, you will need to enter one before your trial period is over to continue using Dragon for Mac.
To activate your license
- Click the
 icon in the menu bar and select Help > Activate.
icon in the menu bar and select Help > Activate. - You will see a window like the one below:
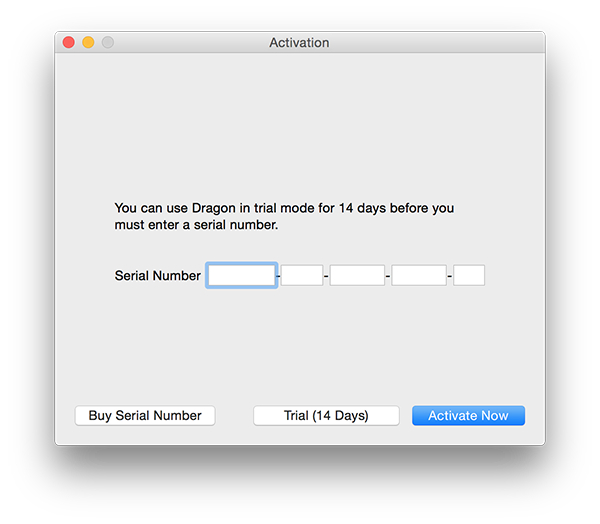
- If you have not purchased a license, click Buy Serial Number or click here to purchase a license from the Nuance website.
If you have already purchased a license, proceed to the next step. - Enter the Serial Number.
- Click Activate Now.
To register your copy of Dragon for Mac
After activating your Dragon for Mac license, you will be prompted to register your product. If you chose to skip registration, you can access it at any time by clicking the  icon in the menu bar and selecting Help > Register for Support.
icon in the menu bar and selecting Help > Register for Support.
- Choose New or Existing customer, then click Continue.
- Enter your email address, a password, and your first and last name, then click Continue.
- Your password can be up to 12 characters, and should not contain punctuation or symbols.
- Enter your company name, street address, city, state, postal or Zip code, country and phone number. You must select a country from the dropdown list: the other fields are optional. Click Continue when finished.
- Dragon will confirm the Model, Memory, and Processor Speed and Cores for your Mac. Click Yes to allow Dragon to collect this information, or No to prevent it. Then click Continue.
- Complete the survey (optional), and check which products you want to receive news and offers about. Then click Complete Registration.
To deactivate your Dragon for Mac license
- Click the
 icon in the menu bar and select Help > Deactivate.
icon in the menu bar and select Help > Deactivate. - In the dialog box, click OK to confirm deactivation.
- You will see another dialog confirming that your license has been successfully deactivated. Click Quit.