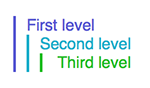Working with Mail
You can use Dragon to create email messages in Mail (or your default email application), pre-addressed to any person or group in your Contacts, no matter what application you are currently using.
Make sure Generate Email Commands is checked in your General Preferences pane. If you change this setting, restart Dragon to see the effects.
To create an email message
- Say Send an email to <name>.
- Say Send an email to <name> and <name> or Send an email to <name>, <name> and <name> to specify multiple addressees.
Or
Dragon will open a new email window addressed as specified, with the insertion point in the Subject line ready for you to dictate a subject.
Working in Mail
These commands are available when you are using Mail. Use the menu walking commands to access other Mail features.
Remember, in most applications, it's better not to use your mouse and keyboard while dictating text. See Dictating and typing for more on how to avoid errors caused by mixing dictation and typing.
Creating a new message
To reply to the selected message
To forward the selected message
To resend the selected message
|
Navigating within your messageYou can move your cursor to a different point in your text with the standard navigation commands, such as:
You can also say any of the following:
|
Selecting textYou can use the standard commands for making a selection, such as:
You can also say any of the following:
|
Editing your messageYou can use the standard commands for revising your text, such as:
You can also say any of the following:
|
Formatting textYou can use the global commands to format the last word or phrase you spoke:
You can also say any of the following:
If you want to apply formatting from one section of text to another:
|
Send your message
|
Navigate messages and threadsTo scroll within a message or thread
To toggle viewing threads in the Mailbox pane
To move between messages
To view your selected message or thread in the Mailbox
To check for new messages
|
Print a message
|
Manage your messagesTo sort your messages
You can sort messages by: To label the selected message
You can mark messages as: To delete the selected message
To clear deleted or junk messages
|
Search your messagesTo search the text of the current message
To search your Mailbox
To switch between Find results
|
Navigate your mailboxesTo switch to the Viewer Window
To navigate between Mailboxes
|
Create and delete mailboxesTo create a new Mailbox
To rename the selected Mailbox
To delete the selected Mailbox:
|
Adjust your view
|