Using Correction
Correction allows you to correct any errors Dragon makes when recognizing your speech. This helps improve recognition over time.
When Dragon has incorrectly typed what you said in Dictation mode, use Correction to correct Dragon's interpretation of what you said.
To specify the text you want to correct
- Say Correct that to correct the last word or phrase you dictated.
- Say Correct <text> to correct a specific word or phrase.
- Say Correct <text> to <text> to correct text from the first specified word through the second.
- Select the text you want to correct, then press the Correction hot key (by default, ⌘F9) to view Correction options.
The Status Window will display Correction options.
The Status Window will present a phrase as Dragon understood it, which may sometimes be slightly longer or shorter than the text you had selected. Dragon understands your speech in short phrases, or utterances, which it defines partly based on where you paused while dictating.
To make a correction
|
When you correct a word or phrase, the Status Window will present alternative interpretations of the word or phrase you selected to correct. The number of alternatives is limited by your setting for "Maximum number of alternatives" in the Advanced Preferences pane. |
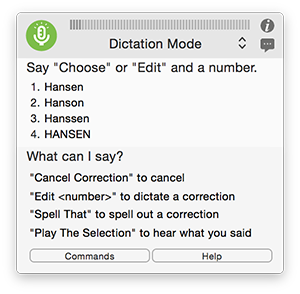
|
If one of the Correction alternatives is correct
- Say Choose <number> (select the number corresponding to the correct choice).
If none of the Correction alternatives are correct
You can edit one of the alternatives to match what you said. To edit an alternative:
- Say Edit <number>. It doesn't matter which alternative you choose to edit.
- Say Choose <number> (choose whichever alternative you edited) when you are done.
The alternative you are editing is now the "target" for dictation and commands. You can edit using Dictation mode or Spelling mode (you can also use your keyboard to type in edits to Correction alternatives).
When you have chosen a correction, Dragon will modify its speech model, and will save this information into your profile.
To exit Correction without making a change
- Say Cancel correction or Cancel edit.
Smart Formatting
After some types of corrections, Dragon's smart formatting feature may ask how you want to automatically format this text in the future.
|
For example, if you dictate kilogram, Dragon will write "kg" if the default Auto format settings are selected. If you want Dragon to write out the word "kilogram," say Correct kilogram. You will see a list of options similar to the one on the right. Say Choose 2 to select "kilogram." |
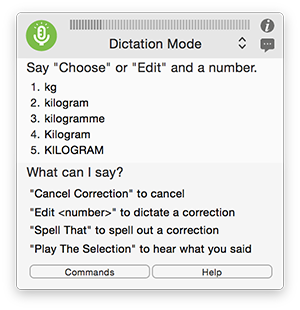
|
|
Dragon will ask you whether it should write out the word "kilogram" every time you say kilogram. To change the Auto Format rule, say Choose <number> (in this case, Choose 1). If you don't want to change the formatting rules – in this case, if you normally want Dragon to write "kg" when you say kilogram – simply resume dictating text, and the Status Window will revert to its normal state. |
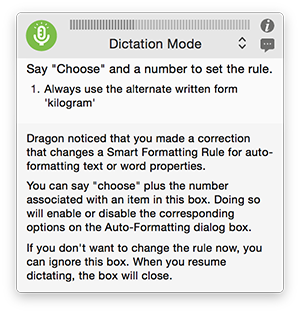
|
Smart formatting rules are turned on by default when you install Dragon, but you can turn them off in the Advanced Preferences pane.