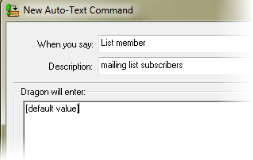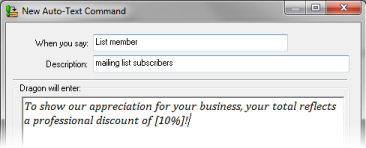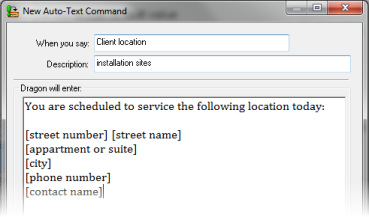Using fields with auto-text commands
You can add fields to the content of an auto-text command to hold the place of information that varies from one document to another. Later, when you use this auto-text command, you'll need to insert a specific value for each field (or accept the default values).
Some examples:
- Mailing labels that use fields for each element of the address you're entering
- Form letters that use a field for the name of the person you're writing to
- Routine notices that use fields to specify important upcoming events or deadlines
- Invoices that use fields to specify cost breakdowns and penalty surcharges.
Setting up your fields
There are a few things you need to do to use fields in your auto-text commands.
|
Add fields in your auto-text content In your auto-text content, place your cursor in the spot where you want the field to go and click Insert Field. |
Here's what it will look like:
|
|
Set the default value By default, Dragon displays the words "default value" as the value for a field. You should replace this with one of the following:
|
Discount example Here's an example of how to create a default value for a discount that you sometimes increase for a few special clients:
Field technician example Here's an example of how to use field names as default values:
|
The brackets that enclose a field
The brackets you see around fields in the Auto-text Command dialog will appear in the text Dragon inserts when you say your auto-text command.
These brackets are called "delimiters," and they mark the beginning and end of each field, which Dragon needs to know in order to process and display your data. The left bracket (" [ ") marks the beginning of each field and the right bracket (" ] ") marks the end.
You can change the delimiter character settings on the Commands tab of the Options dialog, but it's not recommended. The default delimiters are used with the commands "Accept Defaults" and "Clear Variable Delimiters".
Navigating fields and specifying their values
Once you have opened a document and inserted your auto-text, you can use any of the methods listed below to move from field to field and to insert specific field values.
| Mouse | Select the field with your mouse. |
| Commands |
Say "Next Variable" or "Next Field" to move forward. Say "Previous Variable" or "Previous Field" to move backward. Note: You can only use "Next Variable" and "Previous Variable" in supported applications. For more information, see About Full Text Control. |
| Hot key | Press Ctrl+Shift+n to move forward one field at a time. This is the default hot key combination when you first install Dragon. You can change the hot key on the Hot keys tab of the Options dialog box. |
 Back
Back