Installing and enabling the Dragon Professional Web Extension
For Internet Explorer, you install both an extension and a plugin. For Chrome and Firefox, you install an extension.
The Dragon Professional Web Extension is not available for the Microsoft Edge browser. You cannot click Web page objects by voice in Edge.
For more information, see About the Dragon Professional Web Extension.
If you are having problems, see If you have problems using the Dragon Professional Web Extension or Web applications.
Prerequisites
-
Ensure the Enable HTML Support option on the Options dialog box—Commands page is enabled.
This option is enabled by default.
-
Ensure you're using a supported browser with the appropriate version.
For browser requirements, see About the Dragon Professional Web Extension.
-
If you're using Internet Explorer, you must ensure you've selected the Enable third-party browser extensions option. To select it:
- Open Internet Explorer.
-
From the Tools icon (
 ), select Internet options.
), select Internet options.The Internet options dialog box opens.
- Click the Advanced tab.
- In the Browsing section, select the Enable third-party browser extensions option, and then click OK.
- Close and then reopen Internet Explorer.
If you don't enable this option, the Dragon Professional Web Extension can't load the Dragon HTML Component. In addition, the component is not visible in the Manage Add-ons dialog box after installation.
To install the Dragon Professional Web Extension:
Internet Explorer
-
Open Internet Explorer.
A prompt appears when you first open Internet Explorer after Dragon installation.
This prompt does not appear if you selected either the Do not ask me again check box when the prompt first appeared, or the Do not show tips option on the Options dialog box—Appearance page. To install the extension, see the Reinstall instructions below.
-
Click Proceed.
Installation instructions appear.
- Follow the instructions provided.
Firefox
-
Open Firefox.
A prompt appears when you first open Firefox after Dragon installation.
This prompt does not appear if you selected either the Do not ask me again check box when the prompt first appeared, or the Do not show tips option on the Options dialog box—Appearance page. To install the extension, see the Reinstall instructions below.
-
Click Proceed.
Installation instructions appear.
- Follow the instructions provided.
Chrome
-
Open Chrome.
A prompt appears when you first open Chrome after Dragon installation.
This prompt does not appear if you selected either the Do not ask me again check box when the prompt first appeared, or the Do not show tips option on the Options dialog box—Appearance page. To install the extension, see the Reinstall instructions below.
-
Click Proceed.
Chrome prompts you to install the extension.
-
Click
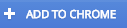 .
.Chrome prompts you to confirm the installation.
-
Click Add extension.
Chrome installs the extension.
To determine whether the Dragon Professional Web Extension is enabled:
Internet Explorer
- Open Internet Explorer.
-
Click the Cog icon (
 ) and select Manage add-ons.
) and select Manage add-ons.The Manage add-ons dialog box opens.
- Locate the Dragon Professional Web Extension and Dragon HTML Component under Nuance and ensure they are Enabled.
- Click Close.
If they are not enabled, do the following:
- Select the extension or HTML component.
- Click Enable.
- Close and re-open your browser.
Firefox
- Open Firefox.
-
Click the Menu icon (
 ) and select Add-ons.
) and select Add-ons.The Add-ons Manager appears.
- Click Extensions.
-
Locate the Dragon Professional Web Extension and sure it is Enabled.
If it's not enabled, click the Enable button, then close and re-open your browser.
Chrome
The Dragon Professional Web Extension icon () is visible on your toolbar when the extension is installed and enabled.
- Open Chrome.
-
Click the Menu icon (
 ) and select Settings.
) and select Settings.The Settings page appears.
- Click Extensions.
-
Look for the Dragon Professional Web Extension and ensure it is Enabled.
If it's not enabled, select the Enable check box, then close and re-open your browser.
To reinstall or re-enable the Dragon Professional Web Extension:
By default, a message appears in your browser automatically when the Dragon Professional Web Extension is no longer installed or enabled. The message does not appear if you selected either the Do not ask me again check box when the prompt first appeared, or the Do not show tips option on the Options dialog box—Appearance page.
To re-install or re-enable the Dragon Professional Web Extension, follow the instructions below for your browser.
Internet Explorer |
If the Dragon Professional Web Extension Disabled message appears indicating the extension is disabled, click Restore in the dialog box, and then follow the instructions provided. Or Copy and paste the following link to the address bar, press Enter, and then follow the instructions provided. You must ensure you replace enx with the language of your user profile (fra, deu, ita, esp, or nld). https://dnsriacontent.nuance.com/15/addons.html?lang=enx |
Firefox |
If the Dragon Professional Web Extension Disabled message appears indicating the extension is disabled, click Restore in the dialog box, and then follow the instructions provided. Or Copy and paste the following link to the address bar, press Enter, and then follow the instructions provided. You must ensure you replace enx with the language of your user profile (fra, deu, ita, esp, or nld). https://dnsriacontent.nuance.com/15/addons.html?lang=enx You may need to manually re-enable the Dragon Professional Web Extension after restoring it. Follow the instructions in the To determine whether the Dragon Professional Web Extension is enabled section above. |
Chrome |
If you disabled the extension and the Dragon Professional Web Extension Disabled message appears:
If you deleted the extension and the Dragon Professional Web Extension Disabled message appears:
If you disabled or deleted the extension and the Dragon Professional Web Extension Disabled message does not appear:
|
7/24/2019 3:17 PM
 Back
Back