Transcribing recorded audio
Transcription mode
To switch to Transcription mode, do one of the following:
- Say Switch to Transcription mode.
- In the Status Window mode dropdown, select Transcription Mode.
- Click the
 icon in the menu bar and select Switch to Transcription...
icon in the menu bar and select Switch to Transcription...
The Status Window changes to reflect your current mode.
If you have not set up a profile for Transcription, see Transcribe your voice or Transcribe someone else's voice.
Selecting an audio file for Transcription
If you have already set up the selected profile for Transcription, you will see this window when you switch to Transcription mode:
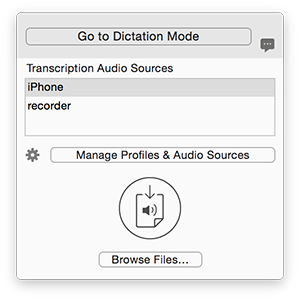
|
|
|

|
Dragon can transcribe audio files in mp3, mp4, wav, aif, aiff, m4v, and m4a formats.
Once you have selected a file, Dragon will begin the transcription process. Depending on the size of the file, this may take several minutes.
If you want to stop the transcription, click the  button to the right of the progress bar. Dragon will provide a partial transcript of the portion of the file that was processed.
button to the right of the progress bar. Dragon will provide a partial transcript of the portion of the file that was processed.
Transcription Options
Click the ![]() icon to access the Transcription Options popup.
icon to access the Transcription Options popup.
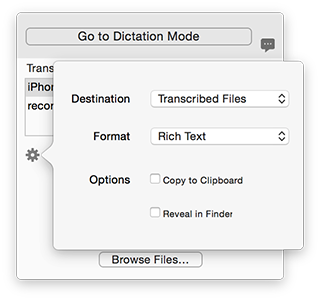
|
Selecting where Dragon saves your transcribed filesBy default, Dragon automatically saves your files in Documents/Dragon/Transcribed Files. You can select a different folder from the Destination popup menu. Selecting format and opening applicationDragon can save your transcribed files in either Rich Text or Microsoft Word format. It can automatically open in any application that supports these formats. From the Format menu, select a format and then an application to open your transcribed files in. |
Editing a transcribed file
- When Dragon transcribes an audio file, we open the results in a new Microsoft Word or TextEdit document. At this point, all we have is text, but if you switch to Dictation mode, you can perform direct dictation, selection, revision and cursor movement within the text. You can say things like:
- Bold <word>
- Insert before <word>
- Select <text>
- Correction requires audio to compare against the selected text. Dragon doesn't have that data in transcribed files. What you can do is say Select <text>, then dictate over it. If what you just spoke is misrecognized, then you can say Correct <text> to correct your dictated text.
See Dictating and typing for information on how to avoid errors caused by mixing dictation and typing.
Where are my transcriptions?
If you close the transcribed text file without saving it, you do not need to transcribe it again – Dragon automatically saves your files in Documents/Dragon/Transcribed Files. You can change this in the Transcription Options popup by clicking the ![]() icon.
icon.
By default, the files will share the name of the audio file you selected. For example, if you selected a file called Notes08Jul.wav, Dragon would create the text file Notes08Jul.rtf.