Transcription Training
When you create a new transcription audio source in a new or existing profile, you will need to go through Transcription Training.
After you select your audio file, Dragon will take a few moments to transcribe the first 90 seconds. When the initial transcription is finished, you will see that audio transcribed. The first utterance will be highlighted, with a popup below it.
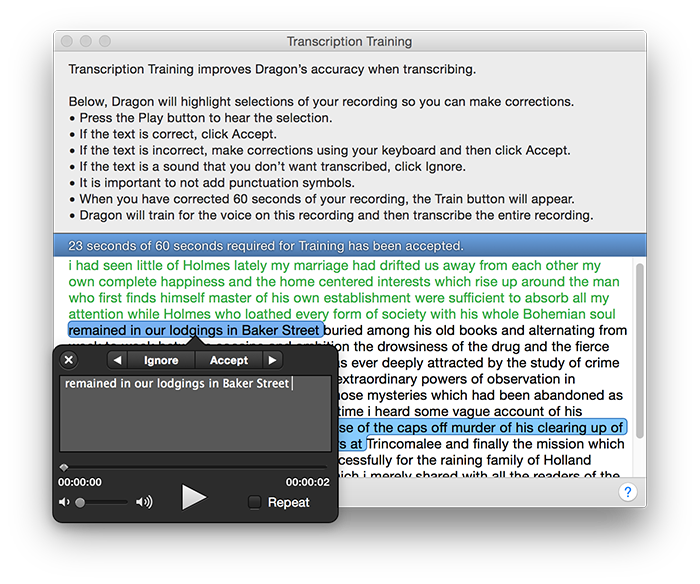
- In the popup, press Play to listen to the audio.
- Make sure the words Dragon transcribed are the exact words you hear in the audio.
- If there are words that were recognized incorrectly, use your keyboard and mouse to select them and type in the correct words. You can press play again if needed.
Do not add punctuation during Transcription Training. Punctuation will cause Dragon to skip the selected segment of audio.
- When the text is correct for that section, click Accept.
- In most cases, the text for that segment will turn green, and the training popup will move to the next utterance.
- If there is a problem with a segment of audio, such as a dog barking in the background, you can click Ignore. The text will change to red and Dragon will not use that audio segment for the Transcription Training.
- If there were many corrections to a segment of text, the text will also change to red.
- Repeat the process until you have at least 60 seconds of audio successfully transcribed.
- When you have accepted enough audio, the Train button will appear. Click the button.
- Dragon will take a few minutes to train the new profile. When it's finished, it will begin transcribing the audio file.
The blue bar across the Transcription Training window tells you how many seconds of audio have been accepted.
You can access Transcription Training again if you want to fine-tune Dragon's recognition. When the profile you want to train is selected, click the  icon in the menu bar and select Improve Recognition > Transcription Training.
icon in the menu bar and select Improve Recognition > Transcription Training.