Installing and enabling the Dragon Web Extension
For Internet Explorer and Chrome, you'll install a web extension. For Firefox, you'll install both a web extension and a plugin. For more information, see About the Dragon Web Extension.
 Tutorial: Can I use Dragon on the web?
Tutorial: Can I use Dragon on the web?
Prerequisites
|
To install the Dragon Web Extension:If you select Do not ask me again and then later decide to install the extension, or if the prompt does not appear, see the instructions to reinstall below. Internet Explorer
Firefox
Chrome
|
To determine whether the Dragon Web Extension is enabled:Internet Explorer
If they are not enabled, do the following:
Firefox
Chrome
|
To reinstall the Dragon Web Extension:Copy and paste the appropriate link to your browser's address bar: Internet Explorer: https://dnsriacontent.nuance.com/13/addons.html?lang=ENX&browser=ie Firefox: https://dnsriacontent.nuance.com/13/addons.html?lang=ENX&browser=firefox Chrome: https://dnsriacontent.nuance.com/13/addons.html?lang=ENX&browser=chrome |
Related procedures | Additional information |
| Web browser basics | About the Dragon Web Extension |
| Working with Internet Explorer | |
| Working with Firefox | |
| Working with Chrome |
 Back
Back
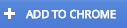 .
. ) and select Manage add-ons.
) and select Manage add-ons.