Installazione e attivazione dell'estensione Web per Dragon
Per utilizzare Internet Explorer e Chrome, è necessario installare un'estensione Web. Per utilizzare Firefox, è necessario installare sia un'estensione Web che un plugin. Per ulteriori informazioni, vedere Estensione Web per Dragon.
Prerequisiti
|
Per installare l'estensione Web per Dragon:Se si seleziona Non chiedere più e poi in un secondo momento si decide di installare l'estensione, o se il messaggio non viene visualizzato, fare riferimento alle istruzioni sotto riportate per la reinstallazione. Internet Explorer
Firefox
Chrome
|
Per stabilire se l'estensione Web per Dragon è attivata:Internet Explorer
Se non sono attivati, effettuare le seguenti operazioni:
Firefox
Chrome
|
Per reinstallare l'estensione Web per Dragon:Copiare e incollare il collegamento appropriato nella barra degli indirizzi del browser: Internet Explorer: https://dnsriacontent.nuance.com/13/addons.html?lang=ITA&browser=ie Firefox: https://dnsriacontent.nuance.com/13/addons.html?lang=ITA&browser=firefox Chrome: https://dnsriacontent.nuance.com/13/addons.html?lang=ITA&browser=chrome |
Procedure correlate |
Informazioni aggiuntive |
| Informazioni di base sul browser | Estensione Web per Dragon |
| Operazioni con Internet Explorer | |
| Operazioni con Firefox | |
| Operazioni con Chrome |
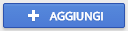 .
. ) e selezionare Gestione componenti aggiuntivi.
) e selezionare Gestione componenti aggiuntivi.