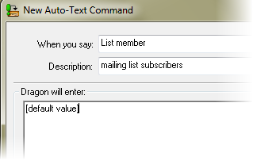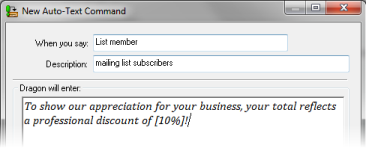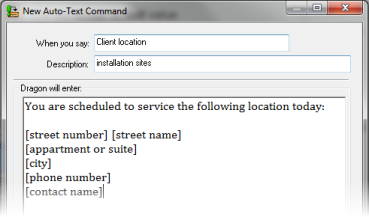Using fields with Text and Graphics commands
You can add variable fields to the content of an Text and Graphics command to hold the place of information that varies from one document to another. Later, when you use this command, you'll need to insert a specific value for each field.
Some examples:
- Form letters that use a field for the name of the person you're writing to
- Routine notices that use fields to specify important upcoming events or deadlines
- Invoices that use fields to specify units and costs
Setting up your fields
There are a few things you need to do to use variable fields in your Text and Graphics commands.
|
Add variable fields in your Text and Graphics content In your Text and Graphics content, place your cursor in the spot where you want the variable field to go and click Insert Field. |
Here's what it will look like:
|
|
Set the default value By default, Dragon displays the words "default value" as the value for a variable field. You should replace this with one of the following:
If there's a standard value for the field that won't vary often, replace "default value" with that, like in the discount example on the right. You can overwrite it in documents where it differs. If all your fields have defaults of "default text", it can be hard to know what information to insert. Instead, use default text as a prompt, like in the Client location example on the right. If a field could be blank, you can leave just a blank space between the delimiters. Otherwise, you will need to delete the default text for that field if you don't want it to show in your final document. |
Discount example Here's an example of how to create a default value for a discount that you sometimes increase for a few special clients:
Client location example Here's an example of how to use field names as default values:
|
The brackets that enclose a field
The brackets you see around variable fields in the Text and Graphics Command dialog are called delimiters, and they mark the beginning and end of each field. Delimiters tell Dragon that there is a variable field in your text. The left bracket (" [ ") marks the beginning of a field and the right bracket (" ] ") marks the end.
You will see delimiters in your document when you use an Text and Graphics command with variable fields, to show you what information you may need to add or change.
Say "Next field" or "Previous field" to move the insertion point and to select the field, including the delimiters and any text between them.
After you dictate or type information into a variable field, replacing the default content and delimiters, it is no longer a field. With the delimiters around it removed, there is no longer any indicator that distinguishes it as a field to Dragon. If you need to change the text you entered for it, use traditional correction methods.
Changing the delimiter characters
Although you can use different characters as variable field delimiters by changing the settings on the Options dialog box—Commands page, it's not recommended. Dragon's built-in commands are designed to recognize only the bracket characters as field delimiters. As a result, commands like Next Field and Accept Defaults would not operate properly.
Navigating variable fields and specifying their values
Once you have opened a document and inserted your Text and Graphics, you can use any of the methods listed below to move from field to field and to insert specific field values.
| Mouse | Select the field with your mouse. |
|
Commands |
Say "Next Variable" or "Next Field" to move forward. Say "Previous Variable" or "Previous Field" to move backward. Note: You can only use "Next Variable" and "Previous Variable" in supported applications. For more information, see About Full Text Control. |
|
Hot key |
Press Ctrl+Shift+n to move forward one field at a time. This is the default hot key combination when you first install Dragon. You can change the hot key on the Options dialog box—Hot keys page of the Options dialog box. |
|
PowerMic |
Assign PowerMic buttons to the "Previous field" and "Next field" navigation settings and press them to navigate. For more information, see Options dialog box—PowerMic . |
Removing default text
If you don't enter anything for a variable field in your document, whatever you see in that field will show in your final document, including default text of "default text". To avoid this, scan your document and take the appropriate action.
Removing delimiters from your final document
Make sure all delimiters are removed before you save the final version of your document. Delimiters may still be visible in fields where you want to keep the default value or where you left a field blank.
To remove delimiters from your final document:
- Say "Accept defaults"
- Say "Clear variable delimiters"
In both cases, Dragon removes the delimiters, leaving behind any text had remained between them.
4/25/2018 2:33 PM
 Back
Back