Creating auto-text commands
Auto-text commands are custom voice commands for inserting specific content into a document, which you define. It can include text and graphics. If you are using a Dragon edition where Nuance Management Center/NMS mode is enabled, your auto-text, step-by-step, and advanced scripting commands are available on each computer where you log in to Dragon. Your macro recorder commands are available only on the computer where you created them. Your auto-text commands are available only to you.
Do not include private or sensitive information in auto-text commands. This information is visible to anyone who might execute the command.
 Tutorial: How do I insert my signature?
Tutorial: How do I insert my signature?
Why you should use auto-text commands
Use auto-text commands for content you re-use frequently in your documents. They save time and effort, and reduce errors.
Typical uses include:
- If you write a lot of business letters, use an auto-text command to insert your address and company logo.
- If your work involves creating reports in a certain format, use an auto-text command to insert a template of details you need to include.
- If you frequently generate appointment notices that require you to specify a date, time, and location, you can create an auto-text command with variable fields for those details, and even include prompts and default values.
You could create a command called "Add location" and define its content to include an address and logo you use in emails, something like the graphic shown below. Start your email and say "Add location" and Dragon will insert this:
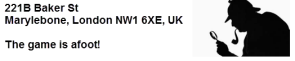
You could create a command called "Describe property" and define its content as a formatted list of details about a property you assessed. Open your document and say "Describe property" and Dragon will insert this:
Property Assessment
|
Assessment date: |
|
Location: |
|
Name on deed: |
|
Year built: |
|
Square footage: |
|
Structure value: |
|
Observations:
|
|
Follow-up:
|
You could create a command called "Generate appointment" and enter the text along with variable fields for the date, time, and location. After inserting the variable fields, replace the "default value" text with actual default values or with prompts that tell you what to insert. Open your document at say "Generate appointment" and Dragon will insert this:
We look forward to seeing you at your appointment on [date], at [enter a time between 1:00 and 4:00] pm.
Our office is located at [1101 Hansen Blvd, Suite 3, Burlington, MA].
Thank you for choosing Wayside Associates.
In the document, use voice commands to navigate to each field and enter a value for it. If you use default values or allow blank fields, you may need to remove delimiters before printing the document. See Using fields with auto-text commands for more information.
To create an Auto-Text command
- To create a simple auto-text command, from the DragonBar, select Tools>Command Center>Add New Auto-Text and enter the details in the Auto-Text Editor dialog.
- To create a more complex auto-text command, go to the DragonBar and select Tools>Command Center>Add New Command and enter the details in the MyCommands Editor.
For more information, see MyCommands Editor—Auto-Text
7/13/2017 12:32 PM
 Back
Back