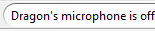The DragonBar
The DragonBar is Dragon's control panel. You use it to configure Dragon, use Dragon features, see what's going on, and more.
| Indicator/Control: | Use to: |
|---|---|

Expand |
Expand the DragonBar manually when Auto-collapse is not in use. |

Collapse |
Collapse the DragonBar manually when Auto-collapse is not in use. |

Grip |
Move the DragonBar. |
|
Microphone |
Allow Dragon to hear you. For more information, see Dragon's microphone. |

Volume |
Determine whether Dragon hears you. |

Message area |
View informational messages. |
|
Full Text Control |
Determine whether Full Text Control is available in the current field. |
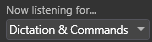
Recognition mode |
Change recognition modes. For more information, see Using recognition modes. |
DragonBar menu options
| Option: | Use to: |
|---|---|
| Classic DragonBar |
Switch to the Classic DragonBar. If you are used to a previous version of Dragon (V13), you can switch to the Classic DragonBar. For more information, see Working with the DragonBar. |
| Auto-collapse |
Allow the DragonBar to:
For more information, see Working with the DragonBar |
|
Tray Icon only |
Change the DragonBar display mode. For more information, see Using display modes. |
Classic DragonBar
If you are used to a previous version of Dragon (V13), you can switch to the Classic DragonBar. See the options listed above to switch to the Classic DragonBar.
| Indicator/Control: | Use to: |
|---|---|
|
Volume |
Determine whether Dragon hears you. |
|
Message area |
View informational messages. |

Full Text Control |
Determine whether Full Text Control is available in the current field. |
|
Extras toolbar |
Open the Extras toolbar. To use the Extras toolbar, you must use the Classic DragonBar Not available when the Classic DragonBar is in Cling mode. |
|
Dragon icon |
Click to view DragonBar menu options, like display modes. |
|
Microphone |
Allow Dragon to hear you. For more information, see Dragon's microphone. |

Grip |
Move the Classic DragonBar. Available only when the Classic DragonBar is in Floating or Clinging mode. |

Recognition mode |
Change recognition modes. For more information, see Using recognition modes. |
Classic DragonBar menu options
| Option: | Use to: |
|---|---|
| New DragonBar |
Switch to the New DragonBar. This is the standard DragonBar for V15. For more information, see Working with the DragonBar. |
|
DragonBar docked to Top DragonBar docked to Bottom Floating DragonBar Clinging DragonBar Tray Icon only |
Change the DragonBar display mode. For more information, see Using display modes. |
| Always on Top |
If selected, the DragonBar always remains on top of the active window. If deselected, the DragonBar moves behind the active window. Default value: Selected |
| Show titlebar |
If selected, shows the titlebar above the DragonBar. If deselected, hides the titlebar. Default value: Selected This option is available only when the DragonBar is in Floating mode. |
| View options | Open the Options dialog box and configure Dragon. |
Related procedures |
Additional information |
| Working with the DragonBar | Using display modes |
| Using Dragon on a Windows tablet | Using the Extras Toolbar |
| Dragon's microphone | |
| Using recognition modes |
6/18/2018 8:23 AM
 Back
Back