Installazione e attivazione dell'estensione Web per Dragon Professional
Per utilizzare Internet Explorer, è necessario installare sia un'estensione che un plugin. Per utilizzare Chrome e Firefox, è necessario installare un'estensione.
L'estensione Web per Dragon Professional non è disponibile per il browser Microsoft Edge. In Edge non è possibile fare clic sugli oggetti delle pagine Web mediante comando vocale.
Per ulteriori informazioni, vedere Estensione Web per Dragon.
In caso di problemi, vedere Problemi con l'estensione Web per Dragon Professional o le applicazioni Web.
Prerequisiti
-
Verificare che l'opzione Attiva supporto HTML nella Finestra di dialogo Opzioni - Comandi sia selezionata.
L'opzione è selezionata per impostazione predefinita.
-
Accertarsi di disporre di un browser supportato con la versione corretta.
Per informazioni sui requisiti del browser, vedere Estensione Web per Dragon.
-
Se si utilizza Internet Explorer, occorre accertarsi che l'opzione Abilita estensioni dei browser di terze parti sia selezionata. Per selezionarla:
- Aprire Internet Explorer.
-
Dall'icona Strumenti (
 ), selezionare Opzioni Internet.
), selezionare Opzioni Internet.Viene visualizzata la finestra di dialogo Opzioni Internet.
- Fare clic sulla scheda Avanzate.
- Nella sezione Esplorazione, selezionare l'opzione Abilita estensioni dei browser di terze parti, quindi fare clic su OK.
- Chiudere e riaprire Internet Explorer.
Se l'opzione non viene attivata, l'estensione Web per Dragon Professional non sarà in grado di caricare il componente Dragon HTML. Il componente non sarà inoltre visibile nella finestra di dialogo Gestione componenti aggiuntivi dopo l'installazione.
Per installare l'estensione Web per Dragon Professional:
Internet Explorer
-
Aprire Internet Explorer.
Viene visualizzato un messaggio alla prima apertura di Internet Explorer dopo l'installazione di Dragon.
Questo messaggio non viene visualizzato se è stata selezionata la casella di controllo Non chiederlo più alla sua prima visualizzazione, oppure l'opzione Non mostrare suggerimenti nella Finestra di dialogo Opzioni–Visualizzazione. Per installare l'estensione, vedere le istruzioni sulla reinstallazione riportate più avanti.
-
Fare clic su Continua.
Vengono visualizzate le istruzioni per l'installazione.
- Seguire le istruzioni visualizzate.
Firefox
-
Aprire Firefox.
Viene visualizzato un messaggio alla prima apertura di Firefox dopo l'installazione di Dragon.
Questo messaggio non viene visualizzato se è stata selezionata la casella di controllo Non chiederlo più alla sua prima visualizzazione, oppure l'opzione Non mostrare suggerimenti nella Finestra di dialogo Opzioni–Visualizzazione. Per installare l'estensione, vedere le istruzioni sulla reinstallazione riportate più avanti.
-
Fare clic su Continua.
Vengono visualizzate le istruzioni per l'installazione.
- Seguire le istruzioni visualizzate.
Chrome
-
Aprire Chrome.
Viene visualizzato un messaggio alla prima apertura di Chrome dopo l'installazione di Dragon.
Questo messaggio non viene visualizzato se è stata selezionata la casella di controllo Non chiederlo più alla sua prima visualizzazione, oppure l'opzione Non mostrare suggerimenti nella Finestra di dialogo Opzioni–Visualizzazione. Per installare l'estensione, vedere le istruzioni sulla reinstallazione riportate più avanti.
-
Fare clic su Continua.
Chrome chiede se si desidera installare l'estensione.
-
Fare clic su
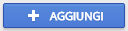 .
.Chrome chiede di confermare l'installazione.
-
Fare clic su Aggiungi estensione.
Chrome installa l'estensione.
Per stabilire se l'estensione Web per Dragon Professional è attivata:
Internet Explorer
- Aprire Internet Explorer.
-
Fare clic sull'icona con l'ingranaggio (
 ) e selezionare Gestione componenti aggiuntivi.
) e selezionare Gestione componenti aggiuntivi.Viene visualizzata la finestra di dialogo Gestione componenti aggiuntivi.
- Individuare l'estensione Web per Dragon Professional e il componente Dragon HTML sotto Nuance e verificare che siano Attivati.
- Fare clic su Chiudi.
Se non sono attivati, effettuare le seguenti operazioni:
- Selezionare l'estensione o il componente HTML.
- Fare clic su Attiva.
- Chiudere e riaprire il browser.
Firefox
- Aprire Firefox.
-
Fare clic sull'icona del menu (
 ) e selezionare Componenti aggiuntivi.
) e selezionare Componenti aggiuntivi.Viene visualizzata la schermata di gestione dei componenti aggiuntivi.
- Fare clic su Estensioni.
-
Individuare l'estensione Web per Dragon Professional e verificare che sia Attivata.
Se non è attivata, fare clic sul pulsante Attiva, quindi chiudere e riaprire il browser.
Chrome
L'icona dell'estensione Web per Dragon Professional () è visibile sulla barra degli strumenti quando l'estensione è installata e attivata.
- Aprire Chrome.
-
Fare clic sull'icona del menu (
 ) e selezionare Impostazioni.
) e selezionare Impostazioni.Viene visualizzata la pagina Impostazioni.
- Fare clic su Estensioni.
-
Individuare l'estensione Web per Dragon Professional e verificare che sia Attivata.
Se non è attivata, selezionare la casella di controllo Attiva, quindi chiudere e riaprire il browser.
Per reinstallare o riattivare l'estensione Web per Dragon Professional:
Per impostazione predefinita, quando l'estensione Web per Dragon Professional non è più installata o attiva viene visualizzato automaticamente un messaggio nel browser. Il messaggio non viene visualizzato se è stata selezionata la casella di controllo Non chiederlo più alla sua prima visualizzazione, oppure l'opzione Non mostrare suggerimenti nella Finestra di dialogo Opzioni–Visualizzazione.
Per reinstallare o riattivare l'estensione Web per Dragon Professional, seguire le istruzioni riportate di seguito per il browser in uso.
Internet Explorer |
Se viene visualizzato il messaggio Estensione Web per Dragon Professional disattivata, fare clic su Ripristina nella finestra di dialogo, quindi attenersi alle istruzioni visualizzate. Oppure Copiare e incollare il seguente collegamento nella barra degli indirizzi, premere Invio, quindi attenersi alle istruzioni visualizzate. Assicurarsi di sostituire enx con la lingua del profilo utente in uso (fra, deu, ita, esp o nld): https://dnsriacontent.nuance.com/15/addons.html?lang=ita |
Firefox |
Se viene visualizzato il messaggio Estensione Web per Dragon Professional disattivata, fare clic su Ripristina nella finestra di dialogo, quindi attenersi alle istruzioni visualizzate. Oppure Copiare e incollare il seguente collegamento nella barra degli indirizzi, premere Invio, quindi attenersi alle istruzioni visualizzate. Assicurarsi di sostituire enx con la lingua del profilo utente in uso (fra, deu, ita, esp o nld): https://dnsriacontent.nuance.com/15/addons.html?lang=ita Al termine del ripristino, potrebbe essere necessario riattivare manualmente l'estensione Web per Dragon Professional. Seguire le istruzioni riportate nella sezione Per stabilire se l'estensione Web per Dragon Professional è attivata. |
Chrome |
Se l'estensione è stata disattivata e viene visualizzato il messaggio Estensione Web per Dragon Professional disattivata:
Se l'estensione è stata eliminata e viene visualizzato il messaggio Estensione Web per Dragon Professional disattivata:
Se l'estensione è stata disattivata o eliminata e non compare il messaggio Estensione Web per Dragon Professional disattivata:
|
Procedure correlate |
Informazioni aggiuntive |
| Operazioni con Internet Explorer | Estensione Web per Dragon |
| Operazioni con Chrome | Problemi con l'estensione Web per Dragon Professional o le applicazioni Web |
| Operazioni con Firefox |
17/12/2018 14:24
 Indietro
Indietro