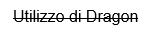Formattazione di tipo, dimensione e stile del carattere
Questi comandi sono disponibili solo nelle applicazioni che supportano la formattazione di testo. È possibile utilizzarli anche nella finestra di dettatura.
Potrebbero esserci più occorrenze delle parole e delle frasi quando si utilizzano i comandi per applicare lo stile grassetto, corsivo e sottolineato. Vengono visualizzati dei numeri accanto a ciascuna istanza. Dragon permette di eseguire un'operazione su una singola istanza oppure su tutte le istanze. Per ulteriori informazioni, vedere Operazioni con molteplici istanze di testo.
| Tipo di formattazione del testo | Esempi |
|---|---|
Stile del carattere - GrassettoPer applicare lo stile grassetto all'ultima porzione di testo dettata:Dire "testo in grassetto" o "formatta testo in grassetto". Per applicare lo stile grassetto a una porzione specifica di testo:Pronunciare uno dei seguenti comandi:
Oppure
Per rimuovere lo stile grassetto:Dire "ripristina questo" o "formatta testo in testo normale". |
EsempioTesto di esempio: Uso di Dragon Dire: "applica grassetto a uso di Dragon" Risultato: Uso di Dragon |
Stile del carattere - in corsivoPer applicare lo stile corsivo all'ultima porzione di testo dettata:Dire "testo in corsivo" o "formatta testo in corsivo". Per applicare lo stile corsivo a una porzione specifica di testo:Pronunciare uno dei seguenti comandi:
Oppure
Per rimuovere lo stile corsivo:Dire "ripristina questo" o "formatta testo in testo normale". |
EsempioTesto di esempio: Uso di Dragon Dire: "applica corsivo a uso di Dragon" Risultato: Uso di Dragon |
Stile del carattere - SottolineatoPer applicare lo stile sottolineato all'ultima porzione di testo dettata:Dire "testo sottolineato" o "formatta testo sottolineato". Per applicare lo stile sottolineato a una porzione specifica di testo:Pronunciare uno dei seguenti comandi:
Oppure
Per rimuovere lo stile sottolineato:Dire "ripristina questo" o "formatta testo in testo normale". |
EsempioTesto di esempio: Uso di Dragon Dire: "sottolinea uso di Dragon" Risultato: Uso di Dragon |
Tipo di caratterePer cambiare il tipo di carattere per l'ultima porzione di testo dettata:Dire "formatta testo <tipo di carattere>". Per cambiare il tipo di carattere per una sezione o un documento intero:
Per cambiare il tipo di carattere per una porzione specifica di testo:
|
Esempio 1Testo di esempio: Uso di Dragon Dire: "formatta testo courier new" Risultato:Uso di Dragon |
Dimensione del caratterePer cambiare la dimensione del carattere per l'ultima porzione di testo dettata:Dire "formatta testo <dimensione carattere> punti". Per cambiare la dimensione del carattere per una sezione o un documento intero:
Per cambiare la dimensione del carattere per una porzione specifica di testo:
|
EsempioTesto di esempio: Uso di Dragon Dire: "formatta testo 14 punti" Risultato: Uso di Dragon |
Stile del carattere - BarratoPer applicare lo stile barrato all'ultima porzione di testo dettata:Dire "formatta testo barrato". Per applicare lo stile barrato a una porzione specifica di testo:
Per rimuovere lo stile barrato:Dire "ripristina questo" o "formatta testo in testo normale". |
EsempioTesto di esempio: Uso di Dragon Dire: "applica lo stile barrato a uso di Dragon" Risultato: |
Formattazione combinata di tipo, dimensione e stile del carattereÈ possibile applicare al testo selezionato la formattazione relativa al tipo, alla dimensione e allo stile del carattere utilizzando un singolo comando. Tuttavia gli attributi nel comando devono comparire in questo ordine: <tipo di carattere> <dimensione carattere> <stile carattere> Non è necessario includere tutti gli attributi. Per applicare la formattazione relativa al tipo, alla dimensione e allo stile del carattere:
Oppure
|
Esempio 1Testo di esempio: Uso della DragonBar Dire: "seleziona uso della DragonBar" Dire: "formatta testo arial 10 punti grassetto" Risultato: Uso della DragonBar Esempio 2Testo di esempio: Editor di vocabolario Dire: "seleziona editor di vocabolario" Dire: "formatta testo garamond corsivo" Risultato: Editor di vocabolario |
VirgoletteÈ possibile inserire del testo tra virgolette utilizzando i comandi "metti testo tra virgolette" o "metti testo selezionato tra virgolette". Per dettare le virgolette:
Oppure
|
Esempio 1Dire: non cercare la causa virgola trova il rimedio punto Dire: metti testo tra virgolette Risultato: "Non cercare la causa, trova il rimedio." Esempio 2Testo di esempio: Mia madre ha detto: i figli sono la mia vita. Dire: seleziona i figli sono la mia vita Dire: metti testo selezionato tra virgolette Risultato: Mia madre ha detto: "i figli sono la mia vita". |
Procedure correlate |
Informazioni aggiuntive |
| Selezione e deselezione di testo | Formattazione automatica del testo |
| Dettatura di maiuscole | |
| Taglio, copia e incollamento di testo | |
| Operazioni con molteplici istanze di testo |
17/12/2018 14:24
 Indietro
Indietro