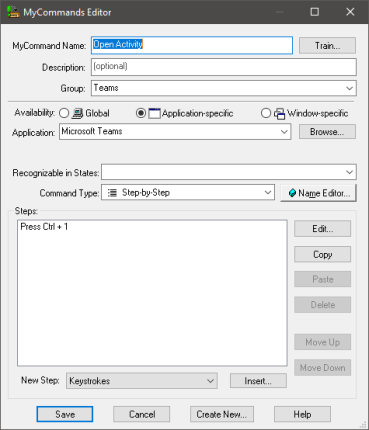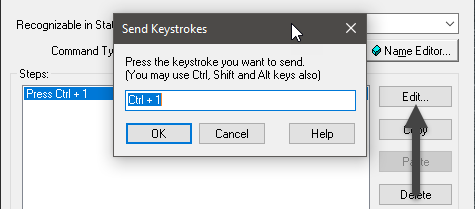Working with Microsoft Teams
Use these commands for basic document operations using Microsoft Teams.
These procedures use Natural Language Commands. To use them, you must have enabled the Enable Natural Language Commands option in the More commands dialog box. For more information, see About Natural Language Commands.
To see a complete list of Dragons voice commands for Microsoft Teams, see Using the Command Browser.
Note: These commands work in both Microsoft Teams Work/School and Microsoft Teams Home editions except where noted in the table below.
Teams voice commands:
| General | Navigation | Messaging |
|
Work/School/Home editions:
Work/School editions only:
|
Work/School/Home editions:
Home edition only:
Work/School editions only:
|
Work/School/Home editions:
Work/School editions only:
Note: These commands are only active when the message field is visible |
| Meetings, calls and calendar | Debug | |
|
Work/School/Home editions:
Work/School editions only:
|
Work/School/Home editions:
Work/School editions only:
|
Note: The commands to navigate the Teams app bar depend on the order of the apps in the app bar.
If you're using the default app bar configuration (Activity, Chat, Teams, Calendar, Calls, Files), the commands to open each of these will operate as described above.
Since the commands depend on the default app bar order, changing the order or unpinning an app will change what happens when you say a command. For example, if you've move Chat to the top of the app bar, saying "Open Activity" will open the Chat app.
There are 2 ways to fix this:
- Keep the default app bar configuration (Activity, Chat, Teams, Calendar, Calls, Files)
- Modify the commands to reflect the order in the app bar. For more information, see Modifying commands.
Modifying commands
The commands to navigate the Teams app bar depend on the order of the apps in the app bar.
Since the commands depend on the default app bar order, changing the order or unpinning an app will change what happens when you say a command. For example, if you've move Chat to the top of the app bar, saying "Open Activity" will open the Chat app.
| Default order: | To modify the Teams commands to reflect a different order: |
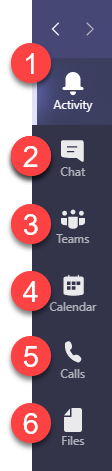
|
|
Changing Dragon's hot keys
Dragon's hot keys can sometimes conflict with the Microsoft Teams commands. This can happen if:
- Your version of Dragon has assigned a hot key for the Dictation box that conflicts with an existing Teams command. In these versions, saying "Decline call" displays Dragon's Dictation Box instead of declining the call.
- You have re-assigned Dragon's default hot key. When a conflict like this happens, you may see Dragon respond rather than Microsoft Teams. For example, saying a Microsoft Teams command may open Dragon's Correction menu or turn Dragon's microphone off.
If this happens, Nuance recommends that you change Dragon's hot keys. You can change Dragon's hot keys by selecting Settings>Options>Hot keys from the DragonBar.
You can view all keys involved in the Microsoft Teams commands by using the Command Browser as described above.
Dictating in Teams
Make sure your cursor is in the Microsoft Teams field where you want to dictate and Dragon's microphone is on.
By default, Dragon uses the Dictation Box to dictate, edit and transfer text in Microsoft Teams. The Dictation Box gives you access to all of Dragon's dictation and editing capabilities.
If the Dictation Box does not open when you dictate, trying saying "Open Dictation Box".
For more information on using Dragon's Dictation Box, search Dragon's help for "Dictation Box".
You also can dictate directly into Teams by disabling the Dictation box
5/24/2023 6:51 AM
 Back
Back