Auto-text commands
Auto-text commands are custom voice commands for inserting specific text into a document.
Why you should use Auto-text commands
Use Auto-text commands for content you re-use frequently in your documents. They save time and effort, and reduce errors. Typical uses include:
- If you write a lot of business letters, use an Auto-text command to insert your address.
You could create a command called "Add location" and define its content to include an address you use in emails.
Start your email and say Add location and Dragon will insert this:
221B Baker St.
Marylebone, London NW1 6XE, UK
- If your work involves creating reports in a certain format, use an Auto-text command to insert a template of details you need to include.
You could create a command called "Describe property" and define its content as a list like the one shown below.
Open your document and say Describe property and Dragon will insert this:
Property assessed:
Location:
Name on deed:
Year built:
Square footage:
Structure value:
- If you have a template with variable fields, like a mailing list, use an Auto-text command that inserts a template of those fields. You can even specify default values.
You could create a command called "List member" and define its content as a label layout that uses fields for the address details, like in the example below.
To start entering the addresses, open your document and say List member and Dragon will insert this:
To:
[first] [last]
[street]
[city], [state] [Zip]
See Using fields with Auto-text commands for more information on using variables in Auto-text commands.
To create an Auto-text command
Click the  icon in the menu bar and select Add New Auto-text...
icon in the menu bar and select Add New Auto-text...
You will see a window like this one:
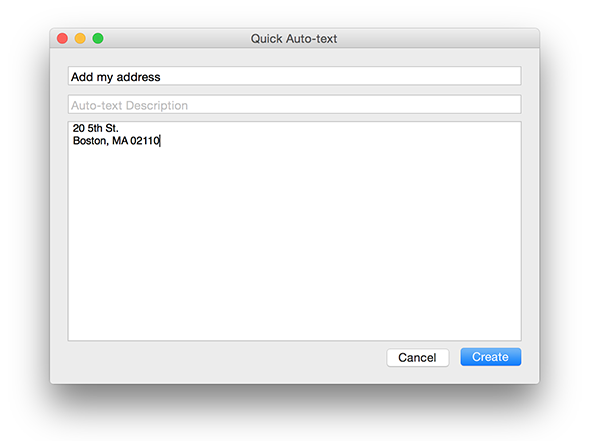
Fill in the fields:
- Auto-text Name: Enter what you say to run the command.
- Auto-text Description (Optional): Enter a brief description of what the command does.
- Auto-text Contents: Enter the text you want Dragon to insert when you use this command.
Choose a phrase that is easy to remember but not likely to be used in normal dictation. Do not include numerals, special characters, or spaces before or after the text.
Important: To avoid misrecognition and conflicts with existing commands, it is important that you choose a name that is at least two words. Avoid words such as "that," "one," "two," etc.
When you're done, click Create, or click Cancel to exit without saving your Auto-text command.
Alternatively, you can use the Commands Manager to create Auto-text commands:
- Click the
 icon in the menu bar and select Manage Commands...
icon in the menu bar and select Manage Commands... - Select Auto-text in the Context panel on the left.
- Click the
 button at the bottom of the commands list at the center of the screen.
button at the bottom of the commands list at the center of the screen. - In the details panel on the right, fill in the Name, Description (optional) and Content fields.
To insert Auto-text into a document
Once you have created an Auto-text command, you should see it in the Available Commands window under Auto-text and in the Commands Manager in the Auto-text context.
While dictating a document, say the name of your Auto-text command (for example, Add my address) to insert the text into your document at the location of the cursor.
To edit an Auto-text command
- Click the
 icon in the menu bar and select Manage Commands...
icon in the menu bar and select Manage Commands... - Select Auto-text in the Context panel on the left.
- Select the command you want to edit from the commands list at the center of the screen.
- In the details panel on the right, make any changes needed.
- Click Save.