Import and export commands
Whether you have a new computer, use Dragon on multiple devices, or want to share custom commands with a colleague, importing and exporting commands can be a useful tool.
To begin importing or exporting commands, open the Commands Manager by clicking the  icon in the menu bar and selecting Manage Commands....
icon in the menu bar and selecting Manage Commands....
To export commands
|
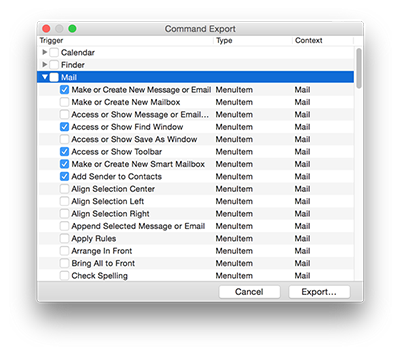
|
To import commands
- In the Context panel on the left, click the
 icon at the bottom, and select Import Commands...
icon at the bottom, and select Import Commands... - Browse to the Command Set you want to import. It should have the file extension .commandtext.
- Click Select Command Set.
- Dragon will now ask you to select the Trigger Terms for the Command Set. Find the Trigger Terms file (it should have the file extension .dynamictext).
- Click Select Trigger Terms. You should see a message from Dragon confirming that the command import was successful.