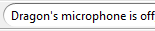The DragonBar
The DragonBar is Dragon's control panel. You use it to configure Dragon, use Dragon features, see what's going on, and more. There are two DragonBar styles: The New DragonBar and the Classic DragonBar. Use the style you prefer. However, to use the Extras toolbar, you must use the Classic DragonBar. The Extras toolbar is not available on the New DragonBar.
New DragonBar
| Indicator/Control: | Use to: |
|---|---|

Expand |
Expand the New DragonBar manually when Auto-collapse is not in use. |

Collapse |
Collapse the New DragonBar manually when Auto-collapse is not in use. |

Grip |
Move the New DragonBar. |
|
Microphone |
Allow Dragon to hear you. For more information, see Dragon's microphone. |

Volume |
Determine whether Dragon hears you. |

Message area |
View informational messages. Click  to open the Message area and view the last message. to open the Message area and view the last message. |
|
Full Text Control |
Determine whether Full Text Control is available in the current field. |
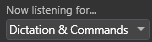
Recognition mode |
Change recognition modes. For more information, see Using recognition modes. |
DragonBar menu options
| Option: | Use to: |
|---|---|
| Classic DragonBar |
Switch to the Classic DragonBar. For more information, see Working with the DragonBar. |
| Auto-collapse |
Allow the New DragonBar to:
For more information, see Working with the DragonBar If you use a touchscreen computer, Nuance recommends that you deselect this option. |
|
Tray Icon only |
Change the New DragonBar display mode. For more information, see Using display modes. |
Classic DragonBar
| Indicator/Control: | Use to: |
|---|---|
|
Volume |
Determine whether Dragon hears you. |
|
Message area |
View informational messages. |

Full Text Control |
Determine whether Full Text Control is available in the current field. |
|
Extras toolbar |
Open the Extras toolbar. Not available when the Classic DragonBar is in Cling mode. |
|
Dragon icon |
Click to view DragonBar menu options, like display modes. |
|
Microphone |
Allow Dragon to hear you. For more information, see Dragon's microphone. |

Grip |
Move the Classic DragonBar. Available only when the Classic DragonBar is in Floating or Clinging mode. |

Recognition mode |
Change recognition modes. For more information, see Using recognition modes. |
DragonBar menu options
| Option: | Use to: |
|---|---|
| New DragonBar |
Switch to the New DragonBar. For more information, see Working with the DragonBar. |
|
DragonBar docked to Top DragonBar docked to Bottom Floating DragonBar Clinging DragonBar Tray Icon only |
Change the DragonBar display mode. For more information, see Using display modes. |
| Always on Top |
If selected, the DragonBar always remains on top of the active window. If deselected, the DragonBar moves behind the active window. Default value: Selected |
| Show titlebar |
If selected, shows the titlebar above the DragonBar. If deselected, hides the titlebar. Default value: Selected This option is available only when the DragonBar is in Floating mode. |
| View options | Open the Options dialog box and configure Dragon. |
Related procedures | Additional information |
| Working with the DragonBar | Using display modes |
| Using the Extras Toolbar | |
| Dragon's microphone | |
| Using recognition modes |
 Back
Back