Troubleshooting audio and recognition
In this topic, learn:
- What audio devices are supported
- What to do if Dragon does not detect an audio signal
- What to do if your audio quality is poor
- What to do if your recognition is poor
Supported Devices
A complete list of Nuance-supported devices is available at http://support.nuance.com/compatibility/default.asp. If your microphone is not on this list, Nuance cannot guarantee that it will work with Dragon.
Also keep in mind the following:
- All iMac and MacBook computers have excellent built-in microphones. Nuance encourages users to dictate using the internal microphone where possible.
- USB devices must be plugged directly into your computer. USB hubs are not supported.
- To use a Bluetooth audio device, you must have a USB adapter (dongle). The audio quality of the built-in Bluetooth receiver is too low.
- Be aware that older devices, such as analog devices with two 1/8 inch jacks, are likely to cause more audio problems than an internal or USB device.
No audio signal
If Dragon is unable to hear you speak, try these steps to solve the problem.
Check your microphone mode
Make sure that your microphone is turned on; the microphone button in the Status Window should appear green ( ).
).
- If the button is red (
 ), your microphone is off. Click the button to turn the microphone on.
), your microphone is off. Click the button to turn the microphone on. - If the button is blue (
 ), the microphone is in sleep mode. Say Wake up to turn it on.
), the microphone is in sleep mode. Say Wake up to turn it on.
If the microphone button does not turn green, your microphone may not be properly connected. See "Check your connection," below.
See Microphone modes for more information.
Check your connection
Make sure your selected microphone is connected to your computer. If you're not sure what microphone is selected, click the  icon in the menu bar and select Manage Profiles… Look under Dictation Sources – your selected microphone should be marked with a green dot. Missing microphones are marked with a warning icon (
icon in the menu bar and select Manage Profiles… Look under Dictation Sources – your selected microphone should be marked with a green dot. Missing microphones are marked with a warning icon ( ).
).
If your microphone is missing, do one of the following:
- Select another microphone from the Dictation Sources panel and click Load. If you don't have an alternative audio source listed, click the
 icon under the Dictation Sources panel to add one to your profile.
icon under the Dictation Sources panel to add one to your profile. - Unplug the microphone and plug it in again. If you are using a USB microphone, make sure it is plugged directly into your computer and not a USB hub.
- For a Bluetooth microphone, go to System Preferences > Bluetooth and make sure that Bluetooth is turned on for your computer and that your microphone is connected.
See Add a dictation source to an existing profile for more information.
Check microphone settings
If you do not see the missing microphone icon ( ) next to your microphone, check for problems with the microphone itself.
) next to your microphone, check for problems with the microphone itself.
- In the Apple menu, select System Preferences…
- Click Sound.
- Click the Input tab.
- Make sure the microphone appears in the listed devices.
- Make sure the microphone you configured with Dragon is selected, then speak into the microphone.
- Check whether your microphone has a mute switch. If it does, make sure the mute switch is off.
- If you are using a Bluetooth microphone, make sure it is turned on and has enough charge.
- If your microphone can be turned off, try restarting it.
- Try using your microphone with a different computer or device.
The Sound screen opens.
If your microphone does not appear in the Sound Preference Pane, it will not work in any application.
You should see the Input level indicator respond to the sound of your voice. If it does not respond, there is a problem with your microphone.
Restart
Try restarting Dragon.
- Click the
 icon in the menu bar and select Quit Dragon.
icon in the menu bar and select Quit Dragon. - Go to your Applications folder and double-click Dragon.
It may also be a good idea to restart your computer.
Poor audio quality
If Dragon is able to hear your voice, but the recognition seems poor, you may have a problem with the quality of your audio input.
Check your microphone placement
Ensure the microphone is positioned properly and has not moved away from where you originally positioned it when you ran Microphone Setup. See Microphone placement for more information.
Recalibrate your microphone or reset the gain
To make sure your microphone is properly calibrated for your voice and environment, you must go through Microphone Setup for every profile and every dictation source you use.
If your audio input level (gain) is too high or low, you can go through Microphone Setup again at any time by clicking the  icon in the menu bar and selecting Improve Recognition > Microphone Setup…
icon in the menu bar and selecting Improve Recognition > Microphone Setup…
Reduce background noise
For best recognition, always try to minimize background noise. Many microphones have noise canceling capabilities, which filter out background noise, but it's still a good idea to keep background noise consistent.
Listen to your audio
If the above steps do not solve the problem, try listening to your dictated audio:
- Dictate some text into a document.
- Say Select <text>, or Select all.
- Say Play the selection.
If you hear gaps in the audio, or interference such as crackling sounds, your microphone may be the source of the problem.
- If your microphone needs to be plugged into your computer, check the connection. Try unplugging the microphone and plugging it in again. If you are using a USB microphone, make sure it is plugged directly into your computer and not a USB hub.
- If you are using a Bluetooth microphone, make sure it is adequately charged.
- Try using the microphone with a different computer or device, if possible.
- Try using a different microphone.
Make sure you run Microphone Setup when you connect a new microphone.
Poor recognition
If your audio quality is good, but Dragon is not recognizing your speech, try these steps.
Check your profile
If you have multiple profiles on your computer, make sure the correct user profile is open.
- Click the
 icon in the menu bar and make sure that your profile has a check mark next to it.
icon in the menu bar and make sure that your profile has a check mark next to it. - If a different profile is checked, select your profile from the Recent Profiles list. If you don't see your profile, click Manage Profiles… and select and load your profile in the Profiles pane.
Voice Training
The more Dragon hears you speak, the better it understands you. Voice Training helps Dragon learn your speech patterns, intonations, and accent.
- To start Voice Training, click the
 icon in the menu bar and select Improve Recognition > Voice Training…
icon in the menu bar and select Improve Recognition > Voice Training…
See Voice Training for more information.
Vocabulary Training
Vocabulary Training teaches Dragon how you use language. Select one or more text files you have written, and Dragon reads your text to analyze what words you use and when, and how often, you use them.
- To start Vocabulary Training, click the
 icon in the menu bar and select Improve Recognition > Vocabulary Training…
icon in the menu bar and select Improve Recognition > Vocabulary Training…
See Vocabulary Training for more information.
If you are struggling with recognition on a specific word, go to the Vocabulary Editor to train Dragon to understand how you pronounce specific words. See Training a vocabulary item for more information.
Re-create dictation source
In some cases, re-creating your dictation source can improve recognition. This will preserve all your custom vocabulary and commands, while allowing Dragon to improve how it recognizes your voice.
- Click the
 icon in the menu bar and select Manage Profiles…
icon in the menu bar and select Manage Profiles… - Select your profile in the left column.
-
Under Dictation Sources, click the
 button.
button.A pop-up panel appears.
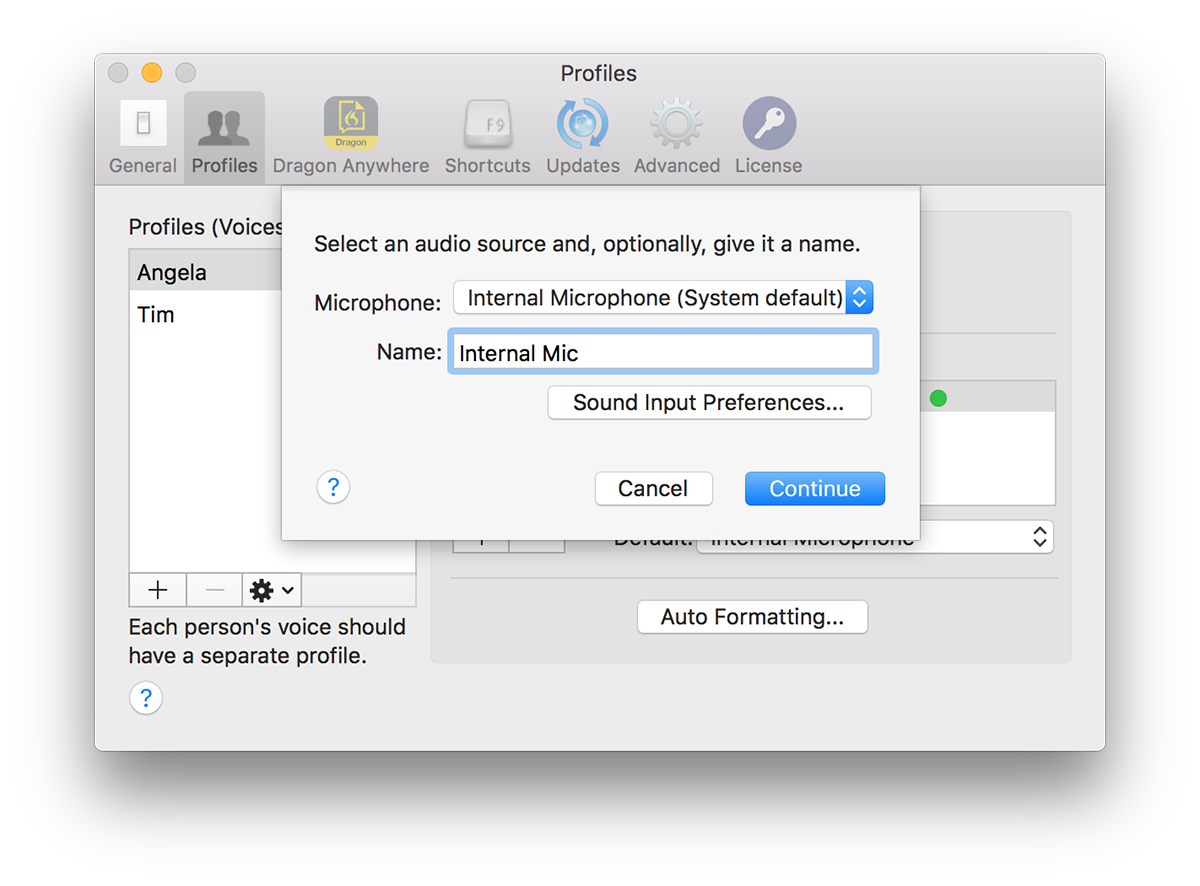
- In the Microphone drop-down list, select the same microphone you are currently using and give it a unique name. For example, if you are using the Internal Microphone, you could name this new audio source "Internal Mic" to distinguish it.
-
Click Continue.
- Complete Microphone Setup. This step can take up to 5 minutes.
-
Optional: Go back to the Profiles pane and delete the old audio source:
- Select the old audio source from the Dictation Sources list.
- Click the
 button at the bottom of the Dictation Sources list.
button at the bottom of the Dictation Sources list.
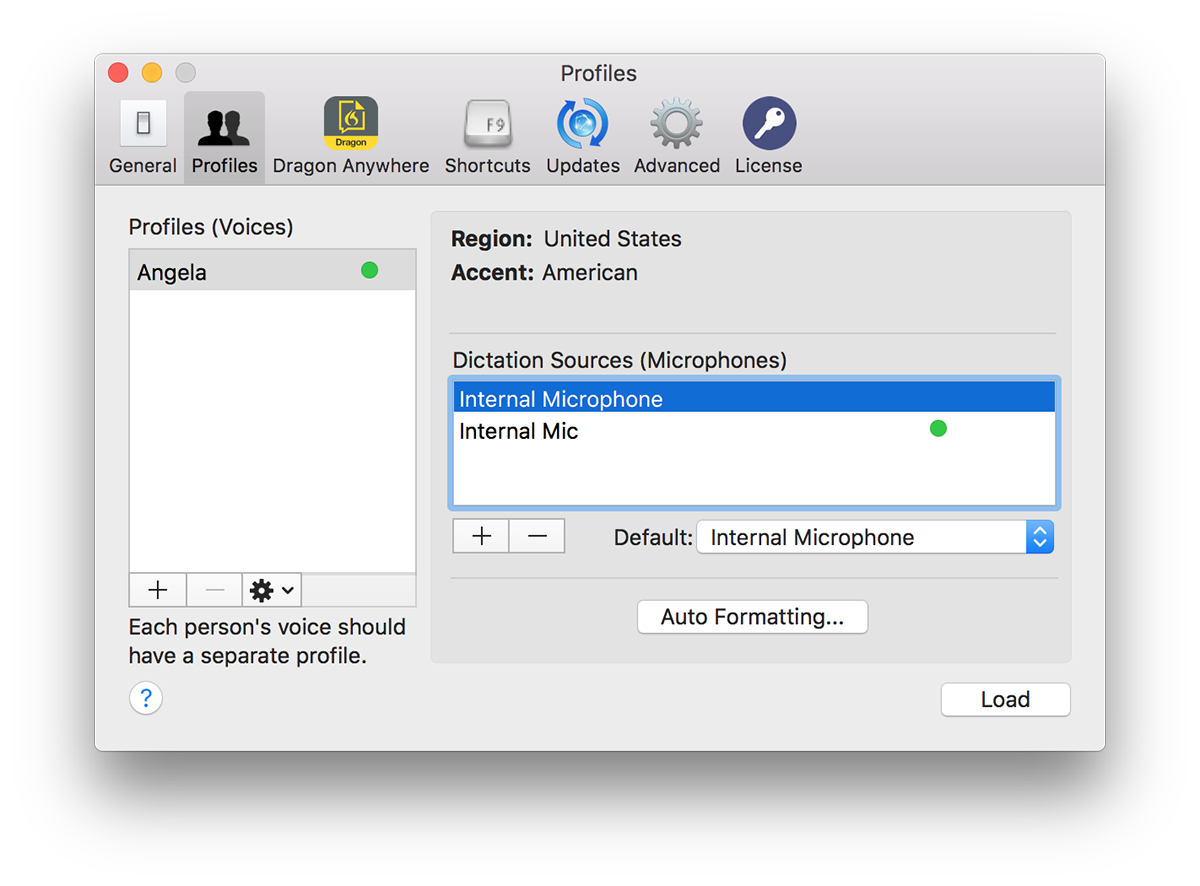
The Profile pane opens.
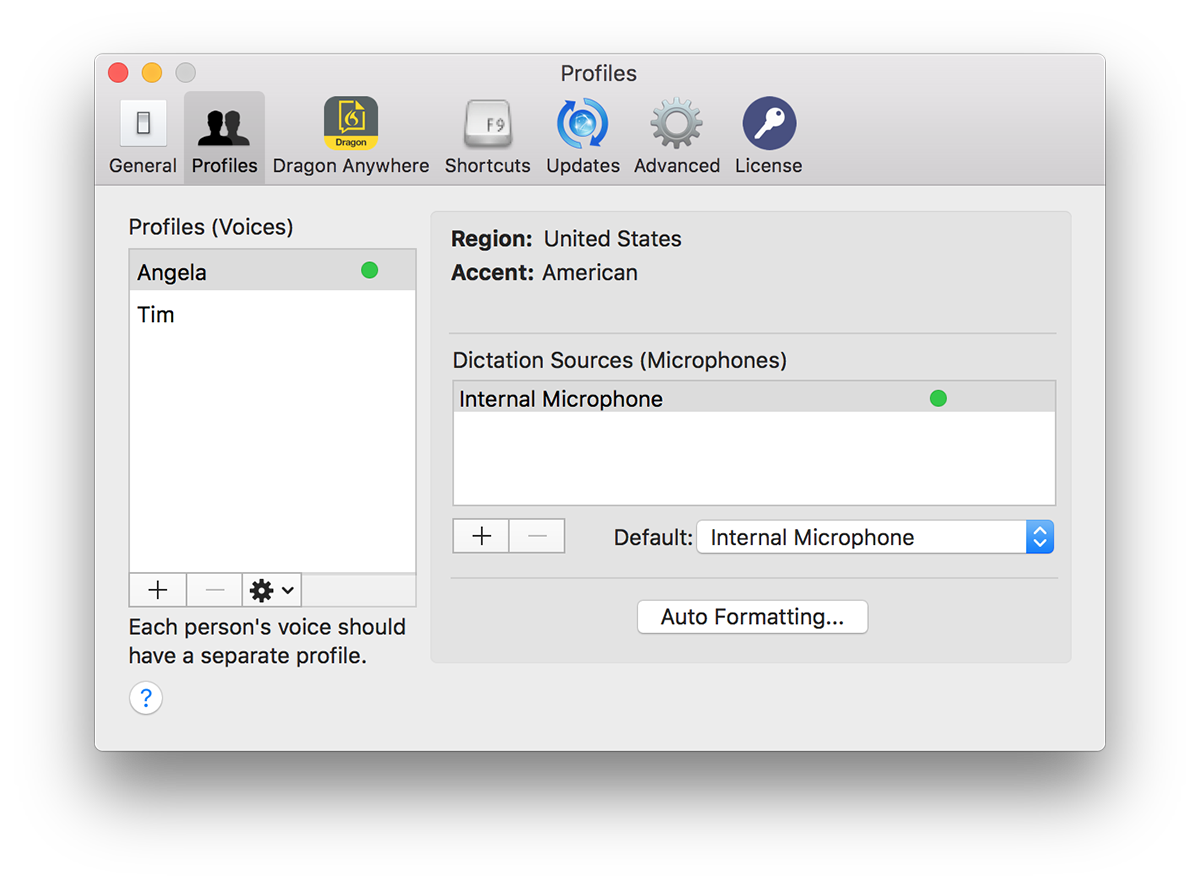
The Preferences window closes, and Microphone Setup opens.