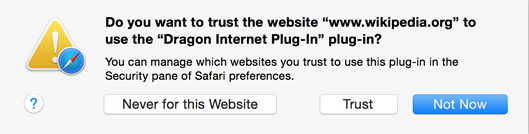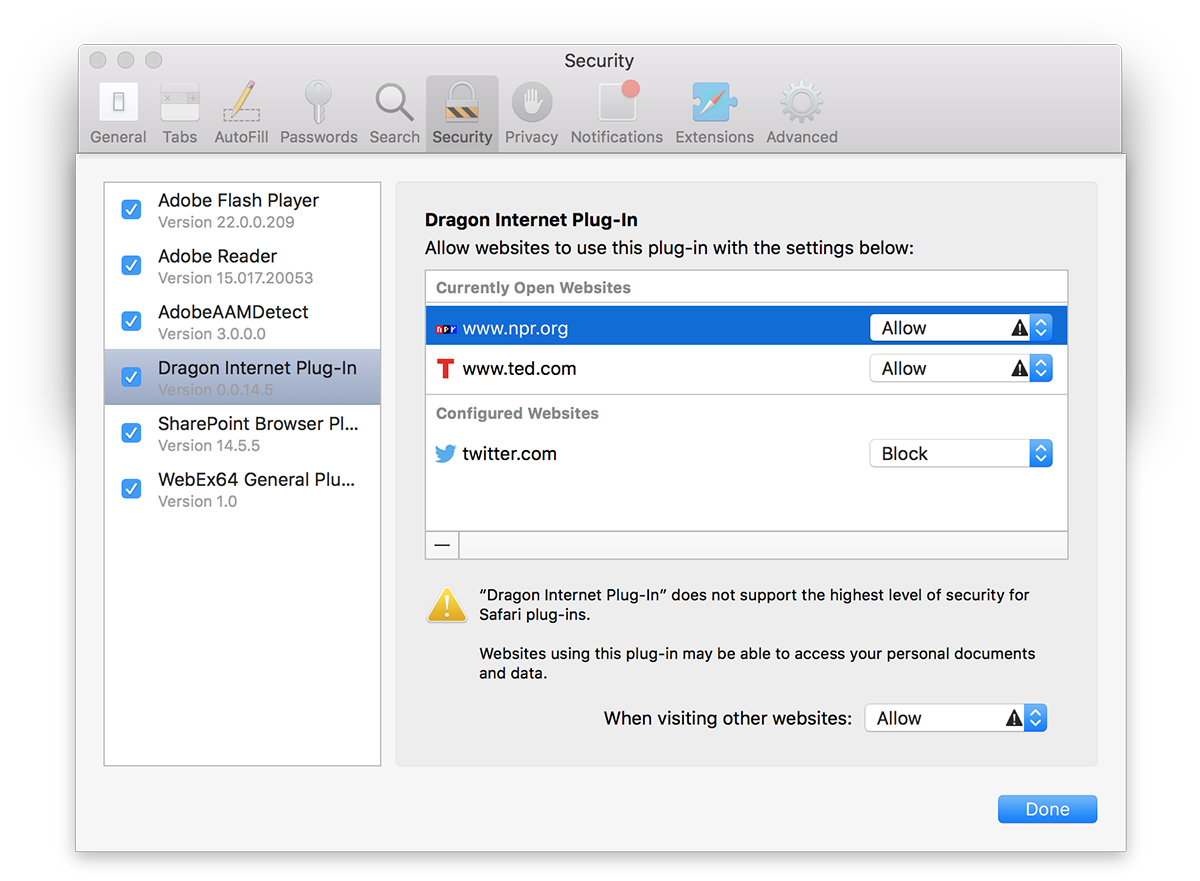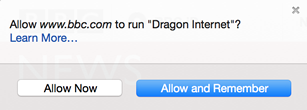Dragon Web Extensions
In this topic, learn how to:
- Install Dragon Web Extensions
- Upgrade Dragon Web Extensions
- Configure Dragon Web Extensions
- Disable or uninstall Dragon Web Extensions
If you want to use your voice to browse the Web, install the Dragon Web Extension for your preferred browser (Safari or Firefox).
These extensions give you access to:
- Commands that allow you to click Web page objects, like buttons and links, by voice.
- Dictating text in many Web page fields and Web applications.
Without the extension installed, you'll need to use your mouse and keyboard to click Web page objects.
Installing Dragon Web ExtensionsAfter installing Dragon, you will be prompted to install Dragon Web Extensions next time you use your browser. Just click the correct link for your browser, then follow the instructions. You can also download the extensions at http://www.nuance.com/extensions5/index.htm. |
Upgrading Dragon Web ExtensionsIf you upgraded from a previous version of Dragon, you may need to update your Dragon Web Extensions. You can find all the latest Dragon Web Extensions here.
Users upgrading from Dragon for Mac 5 do not need to uninstall or reinstall Dragon Web Extensions. |
Setting up Dragon Web Extensions—SafariWhen you first visit a website, you may see a pop-up message like this one:
Click Trust to allow Dragon to run on that site. To allow Dragon to run on all websites
Safari will now allow Dragon to run on all websites. |
Setting up Dragon Web Extensions—FirefoxWhen you first visit a website, you may see a message like this at the top of your screen:
A popup message like this appears:
To allow Dragon to run on all websites
The Add-ons Manager opens. Firefox will now allow Dragon to run on all websites. |
Using Dragon Web Extensions to access links and other Web controlsTo click a link or other website control
For example, Click Home would click a link called "Home," or Click Password would access a text field called "Password." In many cases, the name of a control is clear (for example, the text of a link). If you're not sure, many websites will show the name in a tooltip if you hover over the control. You can access any of the following website controls by saying their name:
Generally, you do not need to say the entire name of a control because Dragon will click the control once it has a unique match. If there are multiple matches, Dragon will display numbers next to each matching field. To show all controls
Numbers appear next to all controls of that type.
If there is only one control of that type, that control will be clicked. To hide the numbersIf you don't want to select a number, say one of the following to remove them:
|
Disabling or Uninstalling Dragon Web Extensions—FirefoxTo disable or uninstall Dragon Internet Extension
The Add-ons Manager opens in a new tab. To disable Dragon Internet Plug-In
|
Disabling or Uninstalling Dragon Web Extensions—SafariTo uninstall Dragon Dictate Web Extensions (v4)If you upgraded from Dragon Dictate v4, be sure to uninstall Dragon Dictate Web Extensions to prevent conflicts.
To disable or uninstall Dragon Web Extensions (v5 or later)
|