Using Correction
In this topic, learn how to:
- Show the Correction window
- Correct recognition errors
- Use Smart Formatting to change your formatting preferences
When Dragon has incorrectly typed what you said in Dictation mode, use Correction to correct Dragon's interpretation of what you said. This helps improve recognition over time.
Correction may not be available while you are dictating in certain applications. Check the Guidance window for information about what Dragon can do in your current application.
Showing the Correction window
- If you want the Correction window showing whenever you dictate:
- Click the
 in the menu bar and select Preferences…
in the menu bar and select Preferences… - Open the Advanced pane.
- Select Always Show Correction Window When Dictating.
- To open the Correction window during a specific dictation session:
- Click the Windows menu (
 ) in the Status window.
) in the Status window. - Select Show Correction.
- To call the Correction window when you need it, use Correction commands, such as Correct that or Correct <text>.
The Correction Window presents a phrase as Dragon understood it, which may sometimes be slightly longer or shorter than the text you had selected. Dragon understands your speech in short phrases, or utterances, which it defines partly based on where you paused while dictating.
Making a correction
- Do one of the following to select text for correction:
- Say Correct <text>, or Correct that.
- Select the text, then use the Correction hot key (by default, ⌘F9).
- Review the list of options.
- If one of the Correction alternatives is correct, say Choose <number> (select the number corresponding to the correct choice).
- If none of the Correction alternatives are correct, edit one of the alternatives to match what you said:
- Say Edit <number>. It doesn't matter which alternative you choose to edit.
- Say Choose <number> (choose whichever alternative you edited) when you are done.
- To exit Correction without making a change, say Cancel correction or Cancel edit.
The Correction window presents alternative interpretations of the word or phrase you selected to correct.
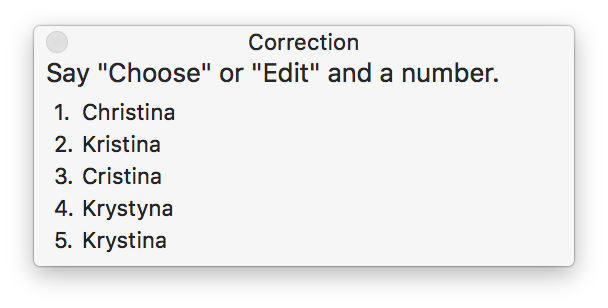
The number of alternatives is limited by your setting for Maximum number of alternatives in the Advanced Preferences pane.
The alternative you are editing is now the "target" for dictation and commands. You can edit using Dictation mode or Spelling mode, or use your keyboard to type in edits to Correction alternatives.
When you choose a correction, Dragon modifies its speech model and saves this information into your profile.
Smart Formatting
After some types of corrections, Dragon's smart formatting feature may ask how you want to automatically format this text in the future.
For example, if you dictate kilograms, Dragon will write "kg" if the default Auto format settings are selected.
- To write out the word "kilogram," say Correct kilograms.
- Say Choose 2 to select "kilograms."
- To change the Auto Format rule, say Choose <number> (in this case, Choose 1).
The Correction window offers a list of options similar to the one below.
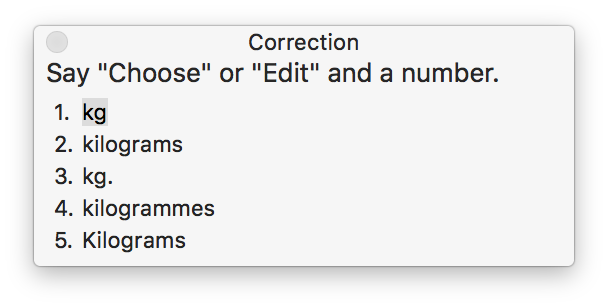
The Smart Format Rules window appears, asking whether you want Dragon to write out the word "kilograms" every time you say kilograms.
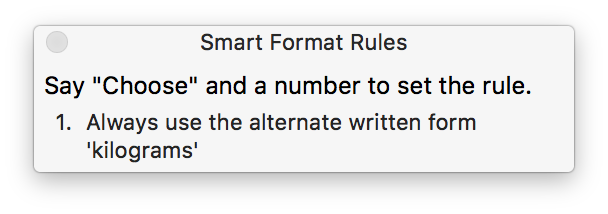
If you don't want to change the formatting rules – in this case, if you normally want Dragon to write "kg" when you say kilogram – simply resume dictating text, and the Smart Format Rules window will close.
Smart formatting rules are turned on by default when you install Dragon, but you can turn them off in the Advanced Preferences pane.