The Commands window
In this topic, find out how to:
- View the commands list
- View command details
- Edit a command
- Deactivate a command
- Delete a command
To open the Commands window, click the  icon in the menu bar and select Show Commands…
icon in the menu bar and select Show Commands…
Viewing the commands listCommands are organized by the context in which they are available (globally or in a specific application). Click the name of the context in the list to view the commands available in that context. Commands are listed alphabetically.
To return to the contexts listIn the path at the top of the Commands window, click Commands:
To filter commands
|
Viewing command detailsDouble-click a command to open the command details popup panel. The panel shows information about the selected command, including:
The information shown varies based on the command type. |
Creating a custom command
See Create a command for more information. |
Editing a custom command
The command details popup panel closes. You can't edit a built-in command. |
Deactivating a command
The command details popup panel closes. Deactivated commands are grayed out in the Commands list. You cannot issue a deactivated command, but it can be reactivated later if needed. Deactivating unused commands can be useful if you're certain you don’t need them. |
Deleting a custom command
Or Click the You can't delete a built-in command. |
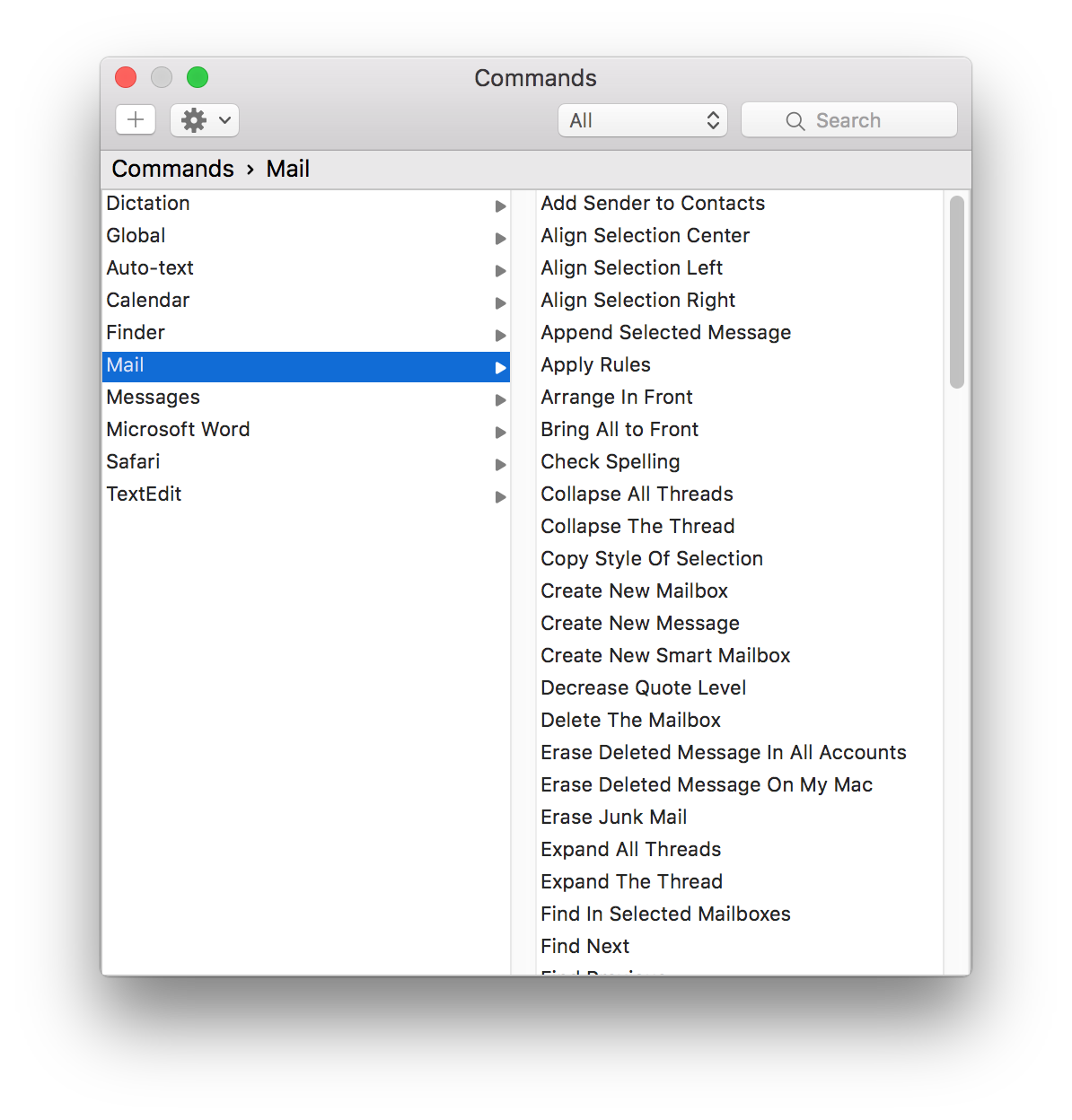
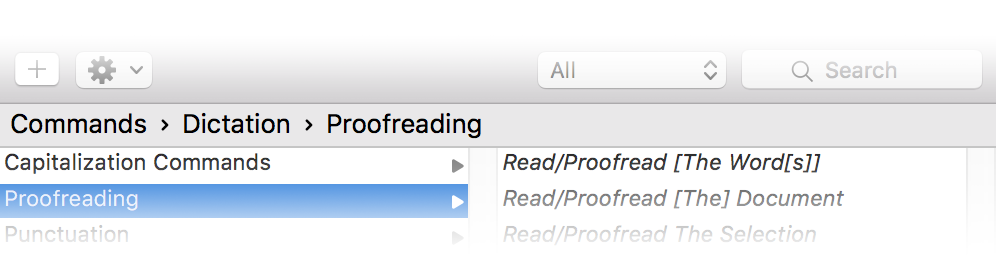
 button at the bottom of the panel to create a new command.
button at the bottom of the panel to create a new command. icon and select
icon and select