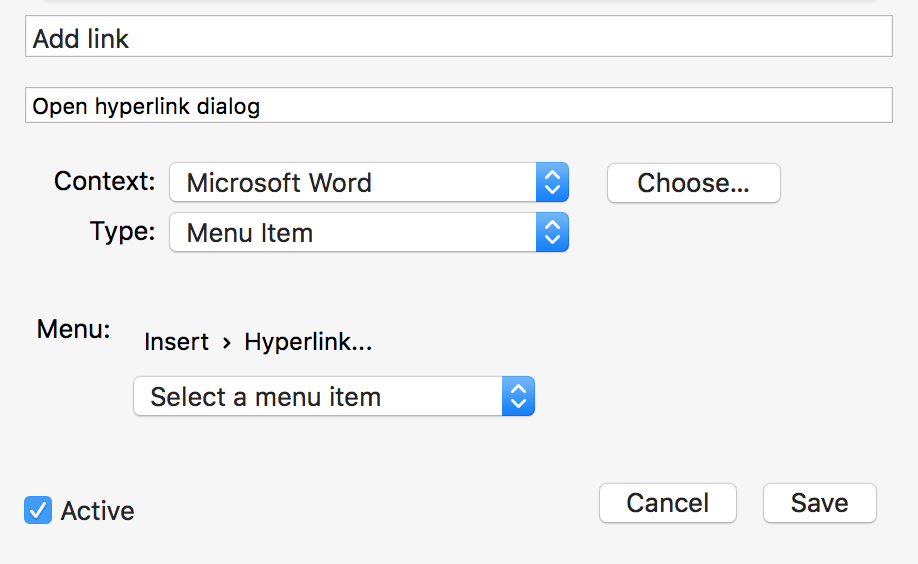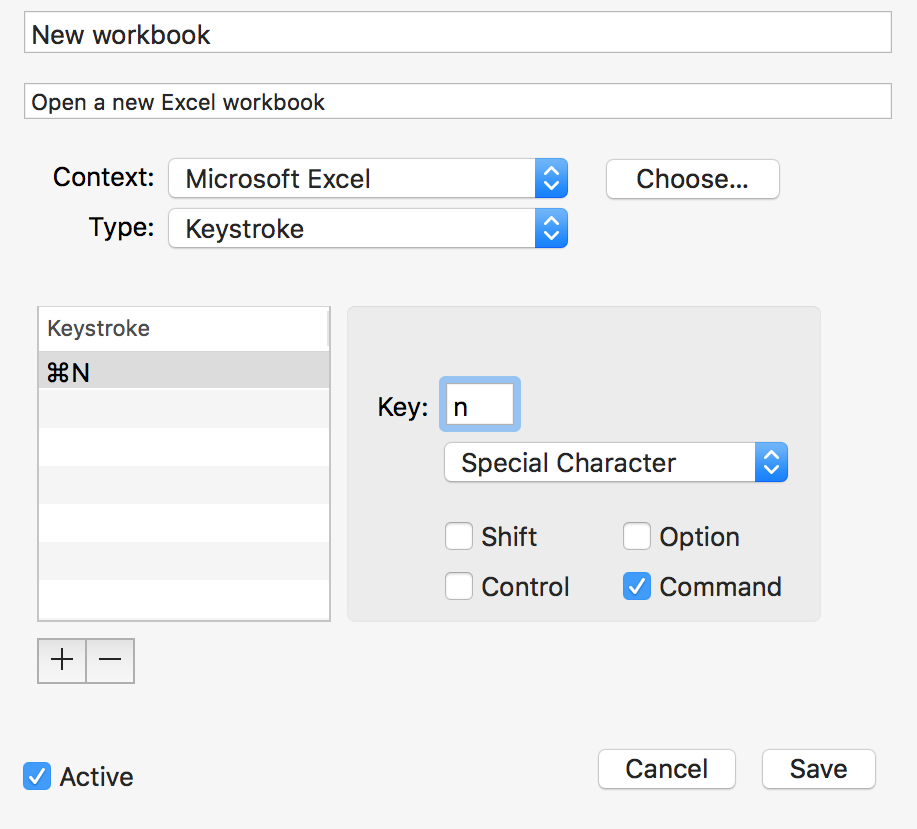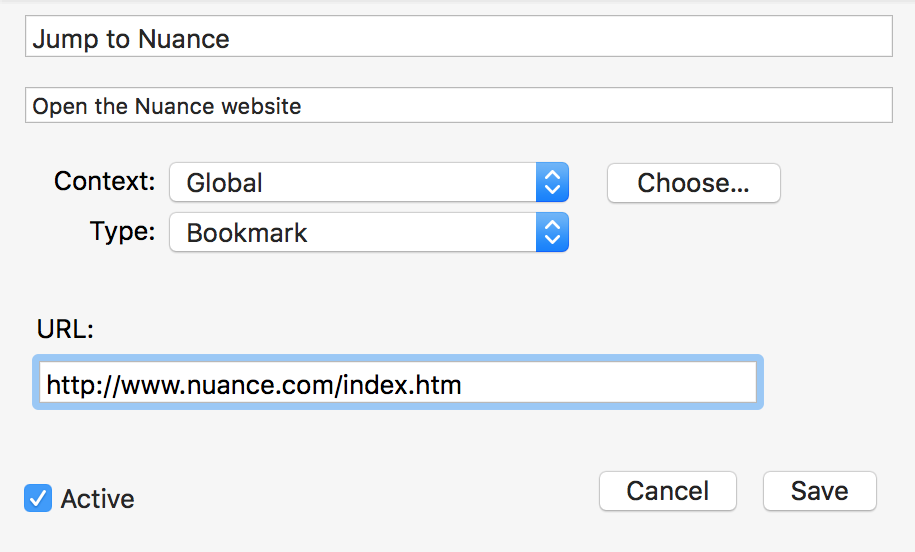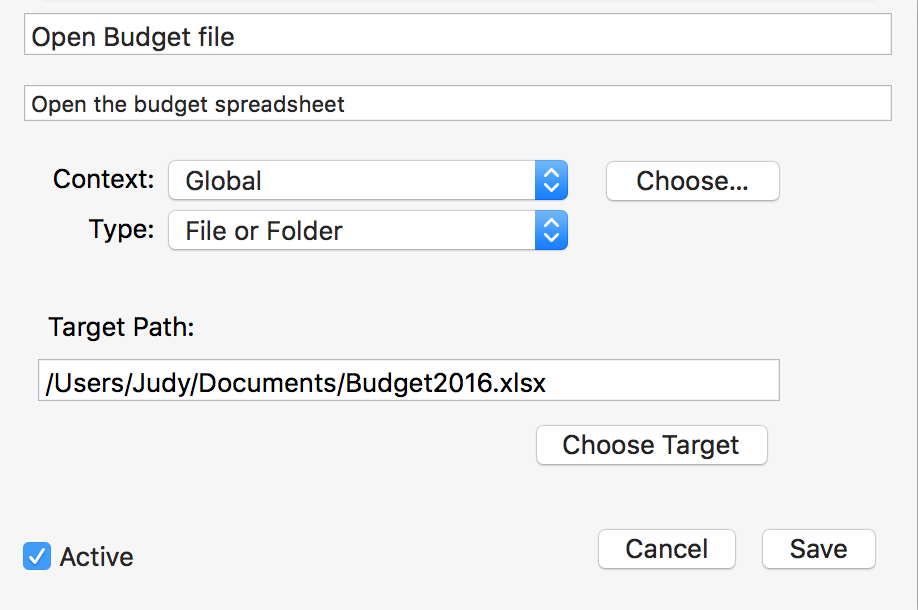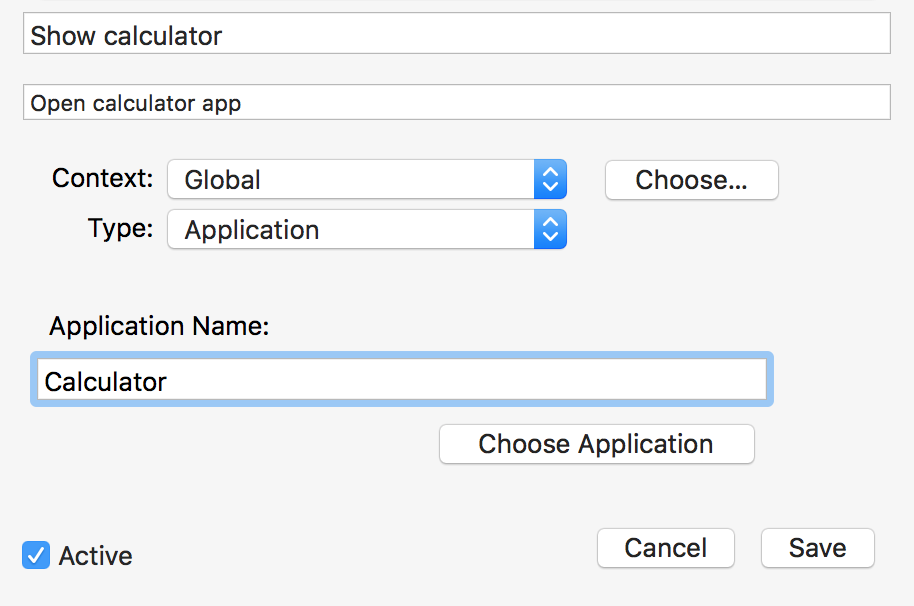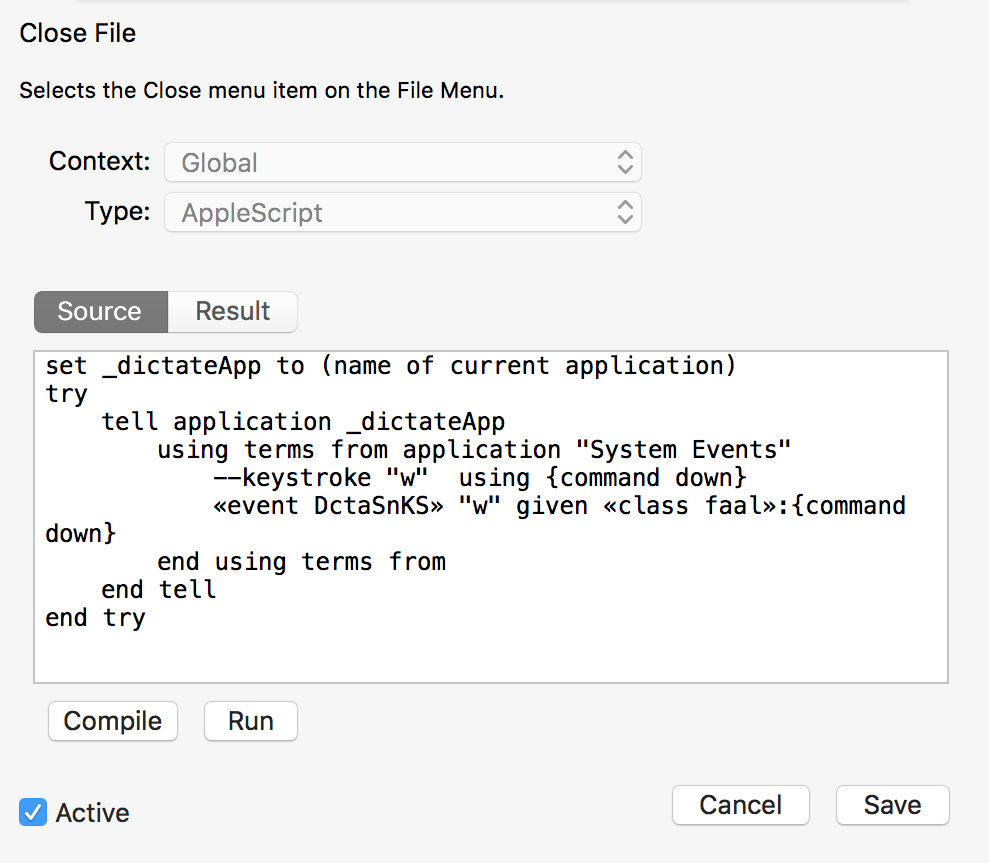Create a command
In this topic, learn how to create custom commands to:
- Access a website
- Open a specific files or folders
- Access menu items in a specific application
- Use keyboard shortcuts
- Open an application
- Perform a variety of more complex actions (scripting knowledge required)
What are custom commands?
Custom commands allow you to make Dragon work better for you. For example, you might create a command to:
- Access your favorite website.
- Open a frequently used document.
- Quickly access a frequently used menu item in an application.
- Perform a keyboard shortcut in an application.
You can also add Auto-text commands to quickly insert frequently-used text. See Auto-text commands for more.
Creating a custom command
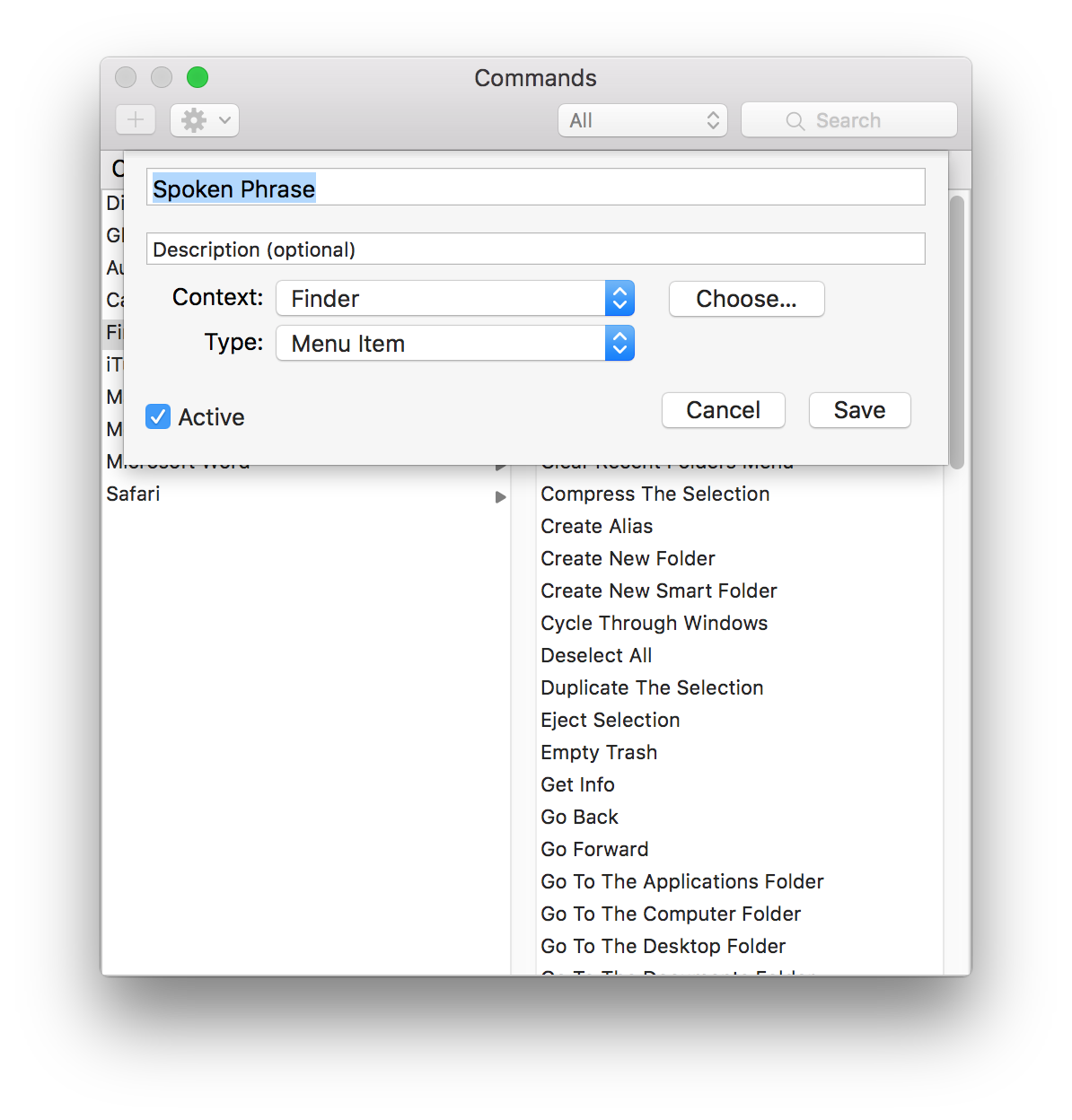
- Click the
 icon in the menu bar and select Show Commands…
icon in the menu bar and select Show Commands… - Select a context from the list.
- Click the
 button at the top of the window.
button at the top of the window. - Enter the Spoken Phrase you want to use to trigger the command.
- Optionally, enter a brief command Description.
- Select the Context where you want to use the command.
- Click Choose…
- Browse to an application on your hard drive and select it.
- Click Open.
- Select the Type of command you want to create.
Or
Say Show Commands window.
The Commands window opens.
The new command panel opens.
Important: To avoid misrecognition and conflicts with existing commands, it is important that you choose a name that is at least two words. Avoid words such as "that," "one," "two," etc.
To create a new context:
The fields you see in the panel vary based on the command type you choose.
Menu ItemA Menu Item command selects a specified item in the menu bar of a specified application. To create a Menu command:
Note: If the application you chose as the context is not currently running, the Launch Context… button may appear. Click the button to load the menu options for the application. Your selection appears in the Menu field. While using Microsoft Word, saying Add link selects the menu item Hyperlink… in the Insert menu:
You can access menus in any application by saying Click <menu name> menu. However, you can save time by creating custom Menu Item commands for frequently used items. Tip: Use Menu Item commands to access iTunes scripts with Dragon. Just select Script from the dropdown menu and find your script in the submenu. |
KeystrokeA Keystroke command accesses a keyboard shortcut on your Mac or in a specific application. To create a Keystroke command:
The Keystroke list appears. While using Microsoft Excel, saying New workbook activates ⌘N, the keyboard shortcut for creating a new workbook:
You can access any keyboard shortcuts using key commands, such as Press the key combo Command N. However, you can save time by creating custom Keystroke commands for frequently used shortcuts. |
BookmarkA Bookmark command jumps to a URL in your default browser. To create a Bookmark command:
The URL field appears. Saying Jump to Nuance opens the URL http://www.nuance.com/index.htm in the default browser:
You can also create a Bookmark command by saying Create a command for this page while browsing in Safari. |
File or FolderA File or Folder command opens a specified file in its default application, or a folder in the Finder. To create a File or Folder command:
The Target Path field appears. The Open dialog appears. The path to the selected file or folder appears in the Target Path field. Saying Open Budget file opens a file called Budget2016.xlsx:
|
ApplicationAn Application command launches a specified application. To create an Application command:
The Application Name field appears. The Open dialog appears. Saying Show calculator opens the Calculator application:
By default, Dragon will generate commands to launch all your applications. However, if you prefer to deselect that option in the Advanced Preferences pane, you can create your own command to access a frequently used application. |
Advanced commands
Users with coding knowledge can create more complex custom commands to perform a wide variety of tasks.
|
AppleScriptThe AppleScript command type is the most flexible, offering users familiar with the scripting language fine control over a wide variety of tasks.
An AppleScript script editing environment appears. Many built-in Dragon commands are AppleScript commands. For example, the command to the right is the built-in command to close the current file. |
Automator WorkflowIf you have an Automator Workflow file, you can create a command to execute it. For example, if you made a workflow to resize photos, you can create a command to trigger that workflow by saying Resize photos.
The Workflow location field appears. |
Shell ScriptYou can use shell script commands to perform a variety of tasks. The script should begin with a "shebang" line (e.g.
A Shell Script editing environment appears. For example, enter Running a shell script does not open the Terminal, and there is no means of viewing output. You should generally create and test your shell scripts elsewhere before adding them to Dragon. |