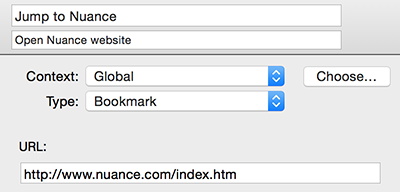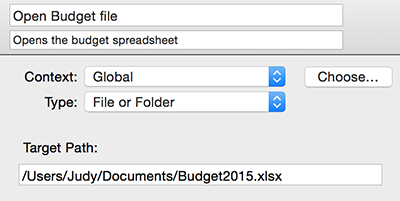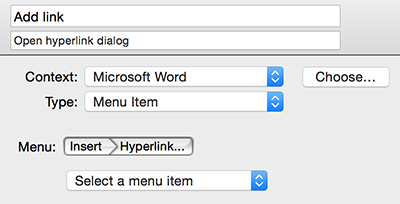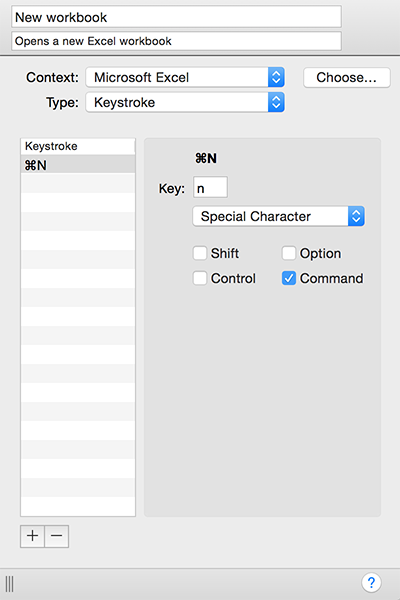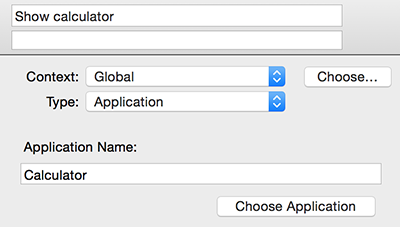Create a command
You can create your own custom commands in the Commands Manager.
What are custom commands?
Custom commands allow you to make Dragon work better for you. For example, you might create a command to:
- Access your favorite website
- Open a frequently used document
- Quickly access a frequently used menu item in an application
- Perform a keyboard shortcut in an application
You can also add Auto-text commands to quickly insert frequently-used text. See Auto-text commands for more.
Creating a custom command
- Open the Commands Manager:
- Click the
 icon in the menu bar and select Manage Commands...
icon in the menu bar and select Manage Commands... - Say Show Commands window.
- Click the
 button at the bottom of the commands list in the center panel.
button at the bottom of the commands list in the center panel.
A new, blank command will appear in the list, and you will see its information in the Details panel to the right:
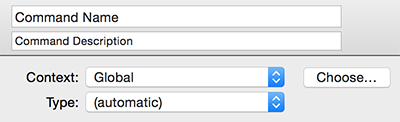
- Command Name: Enter the phrase you want to speak to trigger the command.
Important: To avoid misrecognition and conflicts with existing commands, it is important that you choose a name that is at least two words. Avoid words such as "that," "one," "two," etc.
- Command Description (Optional): Enter a brief description of the command.
- Context: Select when you want the command to be available.
To create a new context, click Choose... and select an application in the Open dialog.
- Type: Select the type of command you want to create.
The fields you see in the panel will change based on the command type you choose.
The basic command types below are easy to create. If you want to create more advanced scripted commands, see Create a command: Advanced.
BookmarkA Bookmark command jumps to a URL in your default browser. To create a Bookmark command:
Saying Jump to Nuance opens the URL http://www.nuance.com/index.htm in the default browser:
You can also create a Bookmark command by saying Create a command for this page while browsing in Safari. |
File or FolderA File or Folder command opens a specified file in its default application, or a folder in the Finder.
Saying Open Budget file opens a file called Budget2015.xlsx:
|
Menu ItemA Menu Item command selects a specified item in the menu bar of a specified application.
While using Microsoft Word, saying Add link selects the menu item Hyperlink... in the Insert menu:
You can access menus in any application by saying Click <menu name> menu. However, you can save time by creating custom Menu Item commands for frequently used items. |
KeystrokeA Keystroke command accesses a keyboard shortcut on your Mac or in a specific application.
While using Microsoft Excel, saying New workbook activates ⌘N, the keyboard shortcut for creating a new workbook:
You can access any keyboard shortcuts using key commands, such as Press the key combo Command N. However, you can save time by creating custom Keystroke commands for frequently used shortcuts. |
ApplicationAn Application command launches a specified application. To create an Application command:
Saying Show calculator opens the Calculator application:
By default, Dragon will generate commands to launch all your applications. However, if you prefer to leave that option unchecked, you can create your own command to access a frequently used application. |