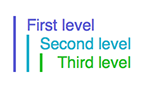Working with Mail
In this topic, learn how to use your voice to:
- Create new messages in Mail
- Navigate message text
- Edit and format text
- Send a message
- View messages and threads
- Print a message
- Sort and label messages
- Search your mail
- Navigate Mailboxes
The commands below are available when you are using Apple Mail. Use the menu walking commands to access other Mail features. For example, say Click Message menu, then Click Add Sender to Contacts.
Remember, in some applications, it's better not to use your mouse and keyboard while dictating text. See Mixing dictation with typing for more information, including a list of currently supported applications.
Creating a new message
To reply to the selected messageSay one of the following:
To forward the selected messageDo one of the following:
To resend the selected message
|
Navigating within your messageMove your cursor to a different point in your text with the standard navigation commands, such as:
See Navigating within a document for more information. You can also say any of the following in Mail:
|
Selecting textUse the standard commands for making a selection, such as:
See Making a selection for more information. You can also say any of the following in Mail:
|
Editing your messageUse the standard commands for revising your text, such as:
See Revising text for more information. You can also say any of the following in Mail:
|
Formatting textYou can use the global commands to format the last word or phrase you spoke:
You can also say any of the following:
If you want to apply formatting from one section of text to another:
|
Sending your message
|
Navigating messages and threadsTo scroll within a message or thread
To toggle viewing threads in the Mailbox paneSay one of the following:
To move between messages
To view your selected message or thread in the Mailbox
To check for new messages
|
Printing a message
|
Managing your messagesTo sort your messages
You can sort messages by: To label the selected message
You can mark messages as: To delete the selected message
To clear deleted or junk messagesSay one of the following:
|
Searching your messagesTo search the text of the current message
To search your Mailbox
|
Navigating your mailboxesTo switch to the Viewer Window
To navigate between MailboxesSay one of the following:
|
Creating and deleting mailboxesTo create a new MailboxSay one of the following:
To rename the selected Mailbox
To delete the selected Mailbox:
|
Adjusting your view
|