Troubleshooting Commands
In this topic, learn what to do if you have problems such as:
- MouseGrid does not display on a second monitor
- Custom commands do not work
- Custom commands are missing
- Custom commands upgraded from Dragon Dictate 4 do not work
MouseGrid does not appear on my second display
If you use more than one display with your computer, MouseGrid may only display on your primary display. To allow MouseGrid to work on both displays:
- Go to System Preferences and click Mission Control.
- Deselect Displays have separate Spaces.
- Close the Mission Control window.
- Click the Apple menu and select Log Out <User>…
- Click Log out.
- Log in again.
- Start Dragon again if it is not already running.
- Say Show MouseGrid.
A confirmation dialog box appears.
You should now see the MouseGrid on both displays.
New or duplicated commands do not work
If your custom command is not working, try these steps to solve the problem:
- Single-word command triggers are not recommended, as they could be easily misrecognized. For example, if you wanted an Auto-text with your signature, name it "My Signature" rather than "Signature."
- Avoid using words such as "that," "one," "two," etc. in your command triggers, as they may cause conflicts with existing commands.
- Make sure you created the command in the correct context. If you created a command in the Calendar context, for example, it will not work in Finder.
- AppleScript commands need to be Compiled or Run before saving.
- Open the Commands Manager and find your command in the list.
- Double-click the command to open the command editor popup window.
- Click either Compile or Run. Dragon will tell you if there are any errors and change the color of the text if successful:
- Click Save.
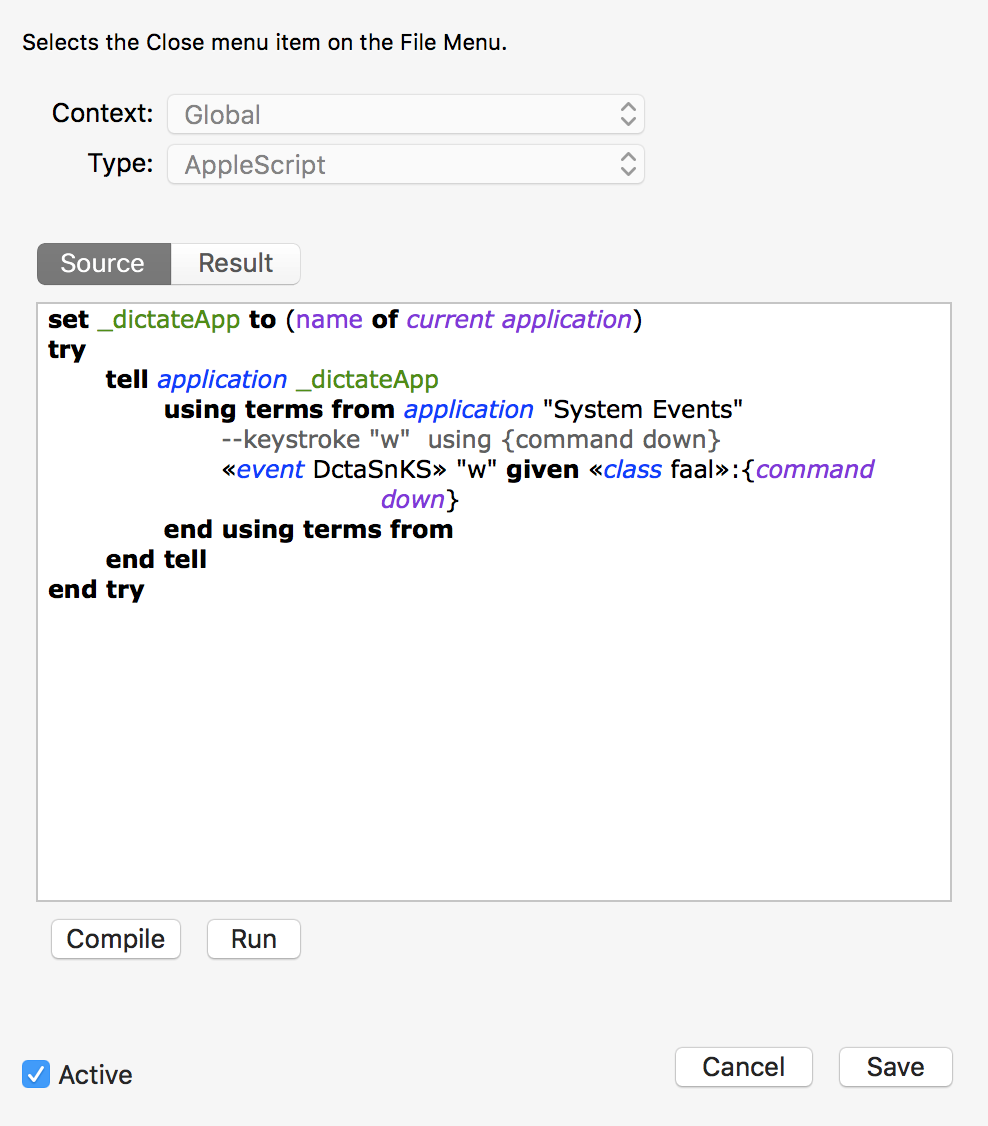
Custom commands are missing
Occasionally, technical support may tell you to delete the Dragon home folder (/Users/<your username>/Library/Application Support/Dragon). Because your custom commands are stored in this folder, they will no longer appear in your profile.
Important: Do not delete or alter the Dragon home folder unless specifically instructed by Nuance technical support.
Dragon backs up your custom commands in your Documents folder. To restore your commands:
- Click the
 in the menu bar and select Show Commands…
in the menu bar and select Show Commands… - Click the Tools menu (
 ) and select Import Commands…
) and select Import Commands… - Browse to the backup command files in
Documents/Dragon/Support/<profile>and import them.
The Commands window appears.
See Import and export commands for more information on importing commands.
Commands from Dragon Dictate 4 do not work
If you wrote your own AppleScript commands for Dragon Dictate 4, you need to update those commands. Change any reference in the scripts from "Dragon Dictate" to "Dragon."