Transcribing recorded audio
In this topic, learn how to:
- Switch to Transcription mode
- Select an audio file for Transcription
- Edit a transcribed file
- Delete a Transcription speaker
- Exit Transcription mode
To switch to Transcription mode, do one of the following:
- Say Switch to Transcription mode.
- Click the
 icon in the menu bar and select Switch to Transcription…
icon in the menu bar and select Switch to Transcription…
The Transcription window appears, and the Status Window and Guidance Window are hidden.
Selecting an audio file for Transcription
When you switch to Transcription mode, the Transcription window appears:
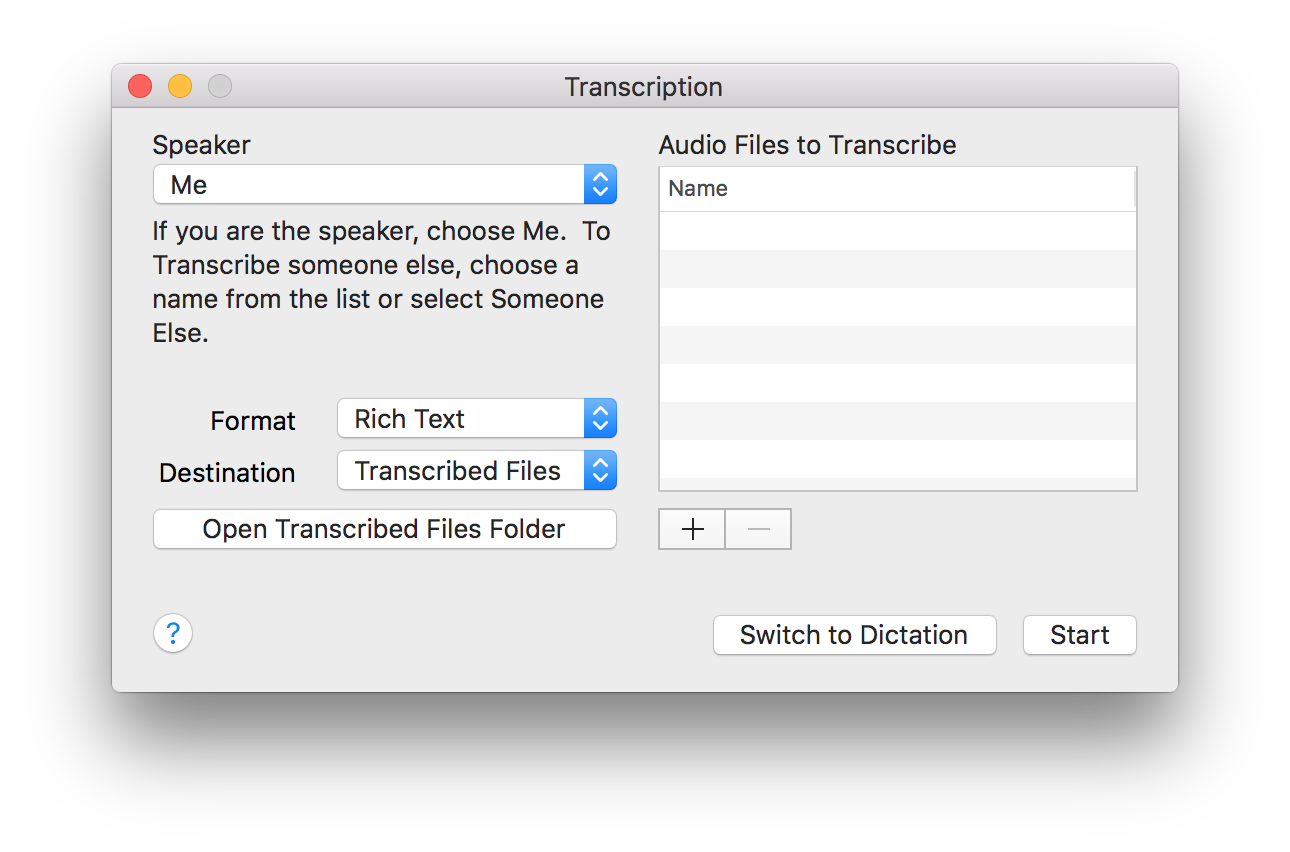
- Choose a Speaker from the list:
- Choose Me if you are transcribing your own speech.
- Choose Someone Else if you are transcribing another person's speech.
- If you chose Someone Else in the previous step, Dragon prompts you to set up a new profile for Transcription. Follow the prompts
- Enter a unique name for the profile, then click Continue.
- Choose a region, then click Continue.
- Choose the accent that best describe the recorded voice, then click Continue.
- Optional: Select a Format for the transcribed text, and an application to open the file.
- Optional: Select a Destination folder for the transcribed text.
- To select an audio file for transcription, drag the file onto the Audio Files to Transcribe list, or click
 to browse to the file.
to browse to the file. - Click Start to begin the transcription process.
- Click OK to dismiss the message, or do one of the following:
- If you transcribed a single audio file, click Open to view the file in the application you selected in step 3.
- If you transcribed multiple audio files, click Show to open a Finder window showing the transcribed files folder you selected in step 4.
The region affects spelling, vocabulary, and formatting of the transcribed text.
Dragon takes a few moments to create the new profile.
Once you have created a Transcription profile, it will appear in the Speaker dropdown for future use.
By default, Dragon automatically saves your files in Documents/Dragon/Transcribed Files.
Dragon can transcribe audio files in mp3, mp4, wav, aif, aiff, m4v, and m4a formats.
Depending on the size and number of audio files, this may take several minutes. If you want to stop the transcription, click the  button to the right of the progress bar. Dragon provides a partial transcript of the portion of the file that was processed.
button to the right of the progress bar. Dragon provides a partial transcript of the portion of the file that was processed.
When Dragon has finished transcribing your file, a notification appears.
Editing a transcribed file
When Dragon transcribes an audio file, you can choose to open the results in a new Microsoft Word or TextEdit document. The text will not include any punctuation, unless you dictated punctuation in the transcribed audio file. If you switch to Dictation mode (see Exiting Transcription mode below), you can select, replace, and format text using commands such as:
- Bold <word>
- Insert before <word>
- Select <text>
Note that you cannot say Correct <text> to fix Transcription errors. Correction requires audio to compare against the selected text – Dragon doesn't have that data in transcribed files. What you can do is say Select <text>, then dictate over it. If what you just spoke is misrecognized, then you can say Correct <text> to correct your dictated text. See Using Correction for more information.
See Mixing dictation with typing for information on how to avoid errors caused by mixing dictation and typing.
Where are my transcriptions?
Dragon automatically saves your files in Documents/Dragon/Transcribed Files, or the Destination you chose before starting transcription. Click Open Transcribed Files Folder to open the folder in a Finder window.
By default, transcribed files will share the name of the audio file you selected. For example, if you selected a file called Notes08Jul.wav, Dragon would create the text file Notes08Jul.rtf.
Deleting a Transcription speaker
- In the Speaker dropdown menu, select Edit Speaker List…
- Select the speaker from the list.
- Click Delete Speaker.
- Click OK to continue.
- Click Done to return to the main Transcription window.
A popup window appears.
A confirmation dialog appears.
Exiting Transcription mode
To return to Dictation mode, do one of the following:
- In the Transcription window, click Switch to Dictation.
- Click the
 icon in the menu bar and select Switch to Dictation…
icon in the menu bar and select Switch to Dictation…